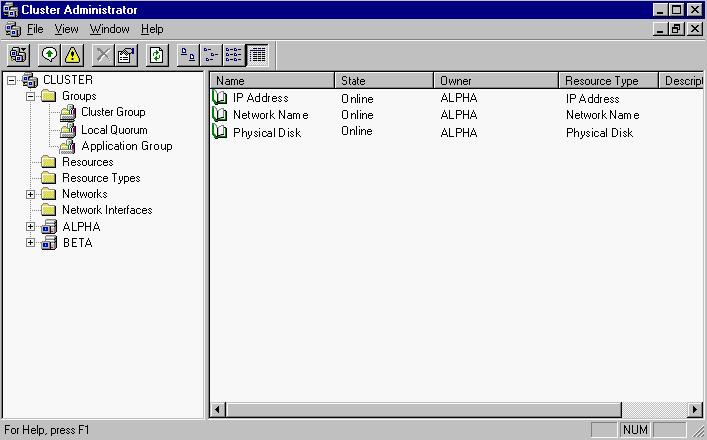
Use the following steps to protect a standard cluster, where a single copy of data resides on a SCSI disk that is shared between cluster nodes. You will be using the Double-Take Source Connection cluster resource to protect your standard cluster.
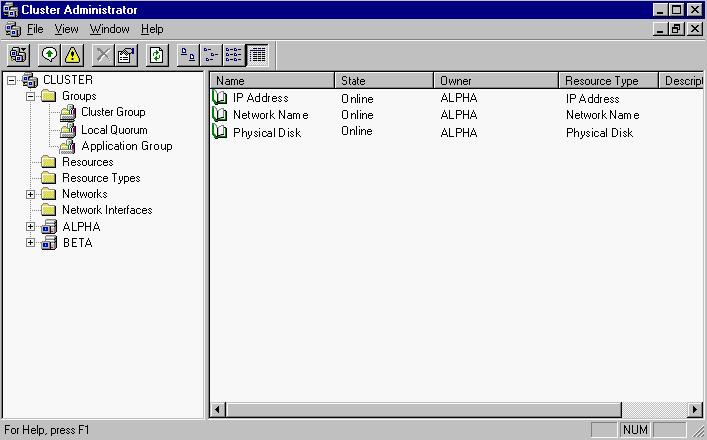
| Note: |
If your source is a cluster, you need to create the replication set on the node which currently owns the group with the virtual server you want to protect. |
| Note: |
The default number of files that are listed in the right pane of the Replication Console is 2500, but this is user configurable. A larger number of file listings allows you to see more files in the Replication Console, but results in a slower display rate. A smaller number of file listings displays faster, but may not show all files contained in the directory. To change the number of files displayed, select File, Options and adjust the File Listings slider bar to the desired number. To hide offline files, such as those generated by snapshot applications, select File, Options and disable Display Offline Files. Offline files and folders are denoted by the arrow over the lower left corner of the folder or file icon. |
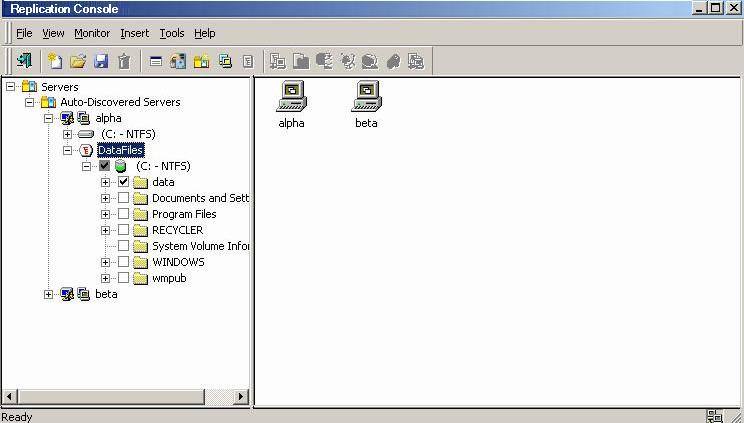
| Note: |
As an alternative to the following manual steps, you can stop the Double-Take service on the other nodes of the source cluster, copy the file DblTake.db from the first node to the other nodes, and then restart the Double-Take service. |
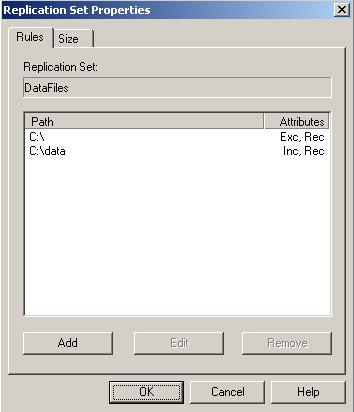
| Note: |
Each replication set rule on the non-owning nodes must be identical to the replication set rule on the owning node. |
