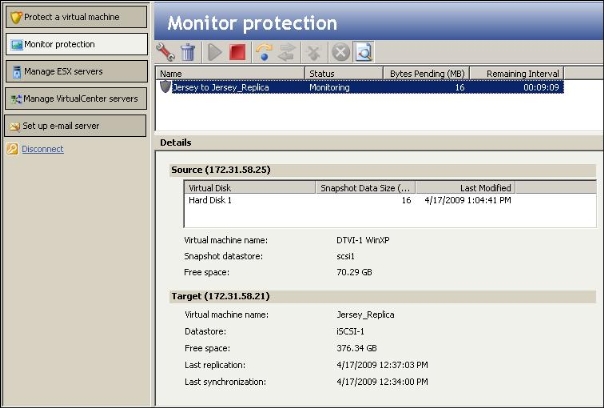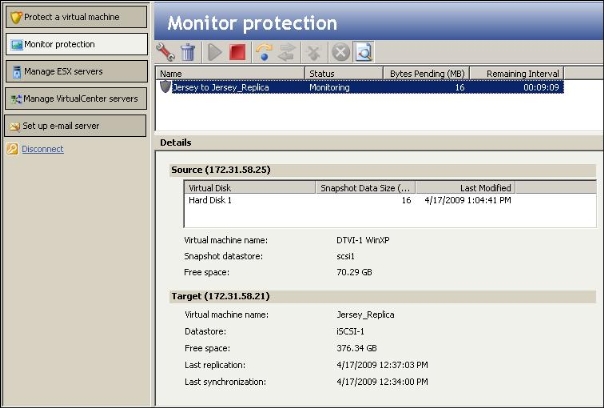Open topic with navigation
Monitoring protected virtual machines
If you have not done so already, launch the Double-Take Availability for VMware Infrastructure console.
You can only monitor virtual machines for which you have already set up protection.
The Monitor protection page displays a status summary for each of the virtual machines you have protected using Double-Take Availability for VMware Infrastructure. For each protection you have configured, you can view the current status and bytes pending.
|
Note:
|
During the synchronization phase, the Bytes Pending column displays the un-transferred base .vmdk file size + snapshot file size. For example, if the synchronization is 10% done, the base .vmdk files are 5 GB, and the snapshot files are 48 MB, the Bytes Pending value is 5 GB*90%+48 MB, which equals 4548 MB.
|
On this page, you can monitor and manage your protection jobs. To manage a protection, select a protection in the area at the top of the window, then use the buttons at the top of the page to perform the following tasks:
- Configure protection—Select a protection, then click the Configure Protection button to open the protection summary for the selected protection. Click the Change button next to setting you want to modify. For more information about changing protection settings, see Protecting a virtual machine.
- Delete protection—Select a protection, then click the Delete Protection button to remove configuration information for the selected protection.
|
Note:
|
When you click the Delete Protection button, you will be prompted to either keep or delete the associated replica virtual machine.
If you no longer want to protect the source and are no longer interested in the target replica, then select the Delete the associated replica virtual machine option.
If you no longer want to move data from the source to the target but still want to keep the target replica, then select the Keep the associated replica virtual machine option. (For instance, you would use this option to de-commission the source and use the target replica as the production server.) When you select this option, the target will be preserved and registered (provided that it has been fully synchronized), and the target virtual machine will appear in VirtualCenter with the name <source vm name>_Replica. If the target is not fully synchronized, related files will be kept on the target ESX server but will not be registered.
|
- Start protection—Select a protection, then click the Start button to enable protection for the protection.
|
Note:
|
If you have previously stopped protection and then click the Start button for that protection job, Double-Take Availability for VMware Infrastructure will check to see if the source ESX server .vmdk files are the same as the target .vmdk files. If they are the same, Double-Take Availability for VMware Infrastructure will resume protection starting with the Replication cycle, bypassing the synchronization step. If they are not the same but there is a file on target, Double-Take Availability for VMware Infrastructure will perform a difference synchronization.
|
- Stop protection—Select a protection, then click the Stop button to disable protection for the job.
|
Note:
|
After the initial synchronization has completed, you can use the Stop button to stop protection for a protection job. This allows the end user to perform a manual failover.
|
- Failover—Select a protection, then click the Failover button to shut down the source virtual machine and start the replica virtual machine. A dialog box will appear where you can select failover options. For more information about when to use each option, see Understanding failover and job reversal.
- Reverse protection—Select a protection that has already failed over, then click the Reverse protection button to start the protection in the reverse order.
The protection job will start synchronization in the reverse direction. The job name and the log file name will change accordingly. When the restore completes, the protection job will be running in the opposite direction (that is, if the job had originally be running from server Indy to server Jersey, it will now be running from server Jersey to server Indy).
- Undo failover—Select a protection that has already failed over, then click the Undo Failover button to undo the failover of the selected protection.
The state will change to Undoing. When the Undo Failover is complete, the protection job will re-start as normal.
- View protection errors—Select a protection, then click the View errors button to view the most recent errors that have been detected for that protection job.
- View protection details—Click this button to show or hide the bottom pane, which shows protection information for the selected protection job.