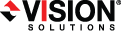
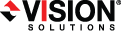
|
To establish full-server protection, you will use the Connection Wizard which will guide you through the process of protecting your entire server. It helps you select a source and target, and then it automatically creates the replication set for you.
Start the Connection Wizard to establish your connection by selecting Tools, Connection Wizard.
If the Servers root is highlighted in the left pane of the Replication Console, the Connection Wizard menu option will not be available. To access the menu, expand the server tree in the left pane, and highlight a server in the tree.
The Connection Wizard opens to the Welcome screen. Review this screen and click Next to continue.
At any time while using the Connection Wizard, click Back to return to previous screens and review your selections.
If you highlighted a source in the Replication Console, the source will already be selected. If it is not, select the Double-Take Availability source. This is the server that you want to protect.
Double-Take Availability will automatically attempt to log on to the selected source using previously cached credentials. If the logon is not successful, the Logon dialog box will appear prompting for your security identification.
If you highlighted a target in the Replication Console, the target will already be selected. If it is not, select the Double-Take Availability target. This is your backup server that will protect the source.
Double-Take Availability will automatically attempt to log on to the selected target using previously cached credentials. If the logon is not successful, the Logon dialog box will appear prompting for your security identification.
Select the type of connection you want to establish.
Select Protect full server including system state and data. Once you proceed, Double-Take Availability will automatically configure the root file system for replication. In order for the replication changes to be applied, you will have to reboot your server. Ideally, you will want to reboot the server immediately. However, if you have to schedule the reboot for a later time, mirroring will start immediately. Replication will not start until the server is rebooted. Without replication, data integrity cannot be maintained on the target.
If you need to remove the full server protection configuration, you must use DTSetup.