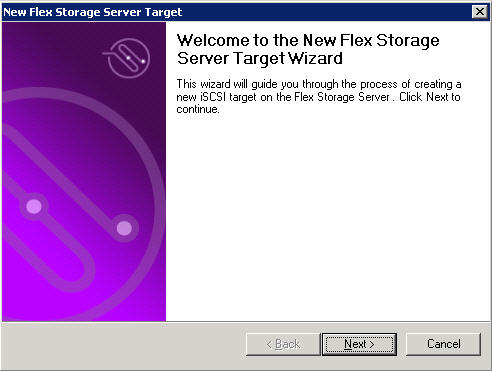
If you are using Flex Targets defined on the Double-Take Flex Storage Server, follow the steps described below to create a target configuration.
|
Note: |
If you are using Flex Targets, the Enable Flex Storage Server iSCSI target management checkbox on the Portal Properties dialog must be selected. |
Use the New Flex Storage Server Target Wizard to add a Flex Target.
To open the wizard, perform the following step:
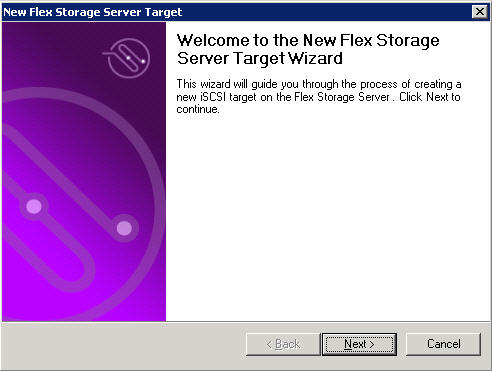
On the Welcome page, click Next.
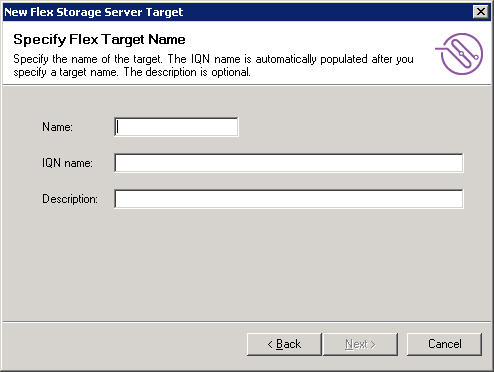
On the Specify Flex Target Name page, specify values for the following fields, then click Next.
|
Field |
Description |
|---|---|
|
Name |
Specify a descriptive name. Valid values: Maximum of 15 alphanumeric characters including hyphens; no special characters. |
|
IQN name |
This value is automatically populated after you specify a target name. The target name is appended to the default IQN Name prefix defined in the Double-Take Flex Storage Server global options. |
|
Description |
(optional) Specify a description for the target. |
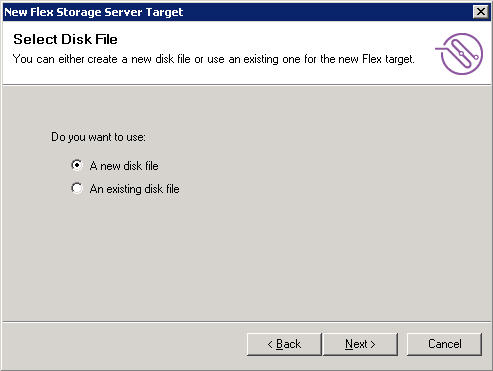
On the Select Disk File page, specify whether to use a new or existing disk file, then click Next.
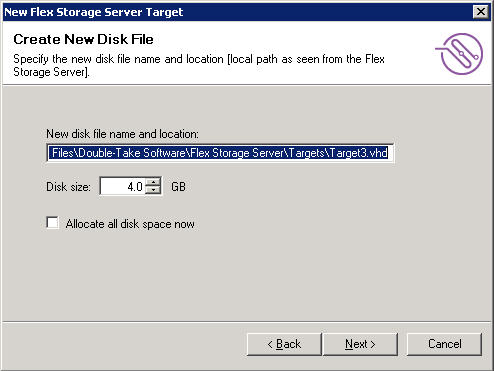
On the Create New Disk File page, specify values for the following fields, click Next, then proceed to Ready to create new target page.
|
Field |
Description |
|---|---|
|
New disk file name and location |
A suggested disk name and path is provided, based on the target name previously provided and on the default location defined in the Double-Take Flex Storage Server global options. |
|
Disk size |
Specify a disk size, in GB, to allocate for this target. |
|
Allocate all disk space now |
Select this checkbox to assign all disk space now. If the checkbox is deselected, the disk file will grow in size as needed up to the maximum specified under disk size. (Tip: disk performance is best when all space is allocated.) |
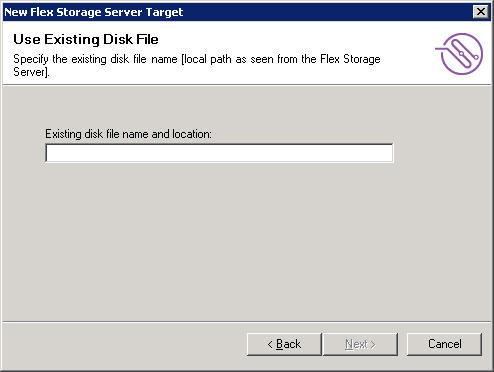
On the existing disk file page, specify the absolute path to the disk that you want to use, then click Next.
If you are unsure about the absolute path, you can view the exact path in the Double-Take Flex Storage Console.
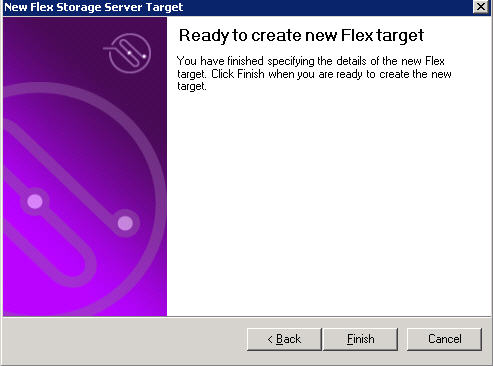
On the Ready to create new Flex target page, click Finish.
If you selected the Allocate all disk space now checkbox, a progress indicator is displayed while the target is being created. When the operation is complete, the target is listed in the right pane of the Double-Take Flex Storage Console.