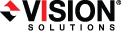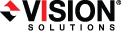Open topic with navigation
Reversing full server jobs
After a full server failover, the source is running on your original target hardware and your target no longer exists. That means the source and target hardware now share the same identity, which is the source identity.
If you did not enable reverse protection, your source is a domain controller, or if you have to rebuild your source, you will have to reverse your protection manually. See Reversing full server jobs manually.
- Fix the issue that caused your original source server to fail.
- Connect the original source server to the network. You can disregard any conflict messages that you receive.
- On the Manage Jobs page, highlight the job that you want to reverse. If the job is not listed, you may need to add your servers to your console again. Use the reserved IP addresses and local credentials.
- Highlight the job you want to reverse and click Reverse in the toolbar. During the reverse process, you will see various states for the job. During the Restoring process, the target identity is being established on the original source hardware. During the Synchronizing process , protection is being established from the source (on the original target hardware) to the target (on the original source hardware). The reverse protection is also established in the opposite direction. When the reverse process is complete, the target (on the original source hardware) will reboot. At this point, your source is still running on your original target hardware with the source name, but the original source hardware now has the target identity.
- To go back to your original hardware, highlight the job and click Failover. The source identity will now be applied to the target (on the original source hardware), and the target identify will again be gone. Both servers will have the source identity.
- To bring back the target identify, highlight the job and click Reverse. The same process as above will be repeated, but on the opposite servers. When the reverse is complete, you will be back to your original identities on the original hardware.
IPv6 addresses on the source will be set to DHCP on the target after failover. Update them to static addresses manually, if needed.
You may experience issues following a failover if an application or server uses hard-linked files. For example, Windows 2008 or 2012 Server Roles added after the job has been established will not function after failover because the hard links related to the server role were not replicated. After updating server roles, a remirror should be performed.
Some applications and hardware devices create and use software devices within the operating system, but they have the characteristics of a hardware device. For example, NIC teaming solutions are typically implemented in the operating system, however they are still designed to emulate a single piece of storage hardware. In these cases, the device will not be failed over because it appears to be a hardware device.
If your NICs were configured for network load balancing (NLB), you will have to reconfigure that after failover.
Because the Windows product activation is dependent on hardware, you may need to reactivate your Windows registration after failover. In most cases when you are using Windows 2003, you can follow the on-screen prompts to complete the reactivation. However, when you are using Windows 2008 or 2012, the reactivation depends on several factors including service pack level, Windows edition, and your licensing type. If a Windows 2008 or 2012 target comes online after failover with an activation failure, use the steps below appropriate for your license type. Additionally, if you are using Windows 2012, you may only have 60 minutes to complete the reactivation process until Windows activation tampering automatically shuts down your server.
- Retail licensing—Retail licensing allows the activation of a single operating system installation.
- Open the System applet in Windows Control Panel.
- Under Windows activation at the bottom of the page, click Change product key.
- Enter your retail license key. You may need access to the Internet or to call Microsoft to complete the activation.
- MAK volume licensing—Multiple Activation Key (MAK) licensing allows the activation of multiple operating system installations using the same activation key.
- View or download the Microsoft Volume Activation Deployment Guide from the Microsoft web site.
- Using an administrative user account, open a command prompt and follow the instructions from the deployment guide to activate MAK clients. Multiple reboots may be necessary before you can access a command prompt. You may need access to the Internet or to call Microsoft to complete the activation.
- KMS volume licensing—Key Management Service (KMS) licensing allows IT professionals to complete activations on their local network without contacting Microsoft.
- View or download the Microsoft Volume Activation Deployment Guide from the Microsoft web site.
- Using an administrative user account, open a command prompt and follow the instructions from the deployment guide to convert a MAK activation client to a KMS client. Multiple reboots may be necessary before you can access a command prompt.
 Related Topics
Related Topics