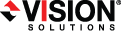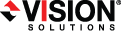Open topic with navigation
Failing over full server to ESX appliance jobs
You will be notified in the console when a failover condition has been met. At this time, you should trigger failover. You can also trigger failover at any other time you desire, thus allowing you to better control the failover process.
- On the Manage Jobs page, highlight the job that you want to failover and click Failover or Cutover in the toolbar.
- Select the type of failover to perform.
- Failover to live data—Select this option to initiate a full, live failover using the current data on the target. This option will shutdown the source machine (if it is online), stop the protection job, and start the replica virtual machine on the target with full network connectivity.
- Failover to a snapshot—This option is not available for full server to ESX appliance jobs.
- Select how you want to handle the data in the target queue. You may want to check the amount of data in queue on the target by reviewing the Statistics or Performance Monitor.
- Discard data in the target queues and failover or cutover immediately—All of the data in the target queue will be discarded and failover will begin immediately. The advantage to this option is that failover will occur immediately. The disadvantage is that any data in the target queue will be lost.
- When you are ready to begin failover, click Failover.
- There is no reverse or failback once you have failed over. If your original source was a Windows server, you can create a full server job to go back to your original source hardware.
If you need to update DNS after failover, there is a sample DNS update script located in /etc/DT/sysprep.d. You may need to modify the script for your environment. If you need basic assistance with script modifications, contact Technical Support. Assistance with advanced scripting will be referred to Professional Services.
 Related Topics
Related Topics