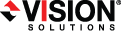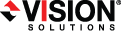Open topic with navigation
Installing the Double-Take Virtual Recovery Appliance
If you will be creating full server to ESX appliance jobs, you will need to install the Double-Take Virtual Recovery Appliance, which is an OVF (Open Virtualization Format) virtual machine. You must install this appliance before you can push the Double-Take installation out to your Linux source servers and before you can create your full server to ESX appliance job.
Use the following instructions to install the Double-Take Virtual Recovery Appliance.
-
Access the Double-Take Autorun program using the appropriate instructions, depending on your media source.
- Physical media—If auto-run is enabled, the installation program will start automatically. To manually start the program, select Start, Run and specify <drive>:\autorun.exe.
- Web download—Launch the .exe file that you downloaded from the web.
- The Autorun allows you to install software and view documentation and online resources. Select the Get the Linux Virtual Recovery Appliance link, and an Explorer window will be opened to the Double-Take .ova file. For example, for version 6.0, your file name might be dtvra_6.0.0.1195.0.ova. If necessary, copy this file to a location that is accessible from your vSphere client.
- From your vSphere client, select the root of your tree, select File, Deploy OVF Template, and specify the dtvra_<version_number>.ova file. Click Next to continue.
- Review the OVF template details and click Next to continue.
- Review the Vision Solutions license agreement. You must accept the license agreement by clicking Accept. Click Next to continue.
- Specify the name and location where you want to install the appliance. This should be the same datacenter where your target ESX host is located. Click Next to continue.
- Select the ESX host where you want to install the appliance. This is your target ESX host. Click Next to continue.
- If desired, select the resource pool where you want to install the appliance. You may not have any resource pools in your environment. Click Next to continue.
- Select the disk where you want to store the appliance files. Make sure the disk has at least 2 GB of disk space available. Click Next to continue.
- Select the type of disk to create, and click Next to continue.
- Flat Disk—This disk type allocates the full amount of the disk space immediately, but does not initialize the disk space to zero until it is needed. This option is only available for ESX version 5.
- Thick Provision—This disk type allocates the full amount of the disk space immediately, initializing all of the allocated disk space to zero.
- Thin Provision—This disk type does not allocate the disk space until it is needed.
- If your selected ESX host has multiple networks, map the network on the appliance to a network on your ESX host, and click Next to continue.
- Assign the networking properties, including the IP address and subnet mask, gateway, and DNS server. Click Next to continue.
- Review the Deployment settings. If you want to make any changes, click Back. If not, enable the Power on after deployment option. This option is only available for ESX version 5, and click Finish.
- After the appliance deployment is complete, click Close.
- After the appliance has powered on, open the console, enter a new password, and confirm the password by entering it again.
- You will need to add your Double-Take license to your appliance next.
- Install the Double-Take Console on a Windows machine, if you haven't already. See Installing Double-Take Availability on a Windows server using the installation wizard , making sure you select the client-only installation.
- After the installation is complete, open the console by selecting Start, Programs, Double-Take, Double-Take Console.
- Click Manage Servers in the toolbar.
- Click Add Servers in the toolbar, and specify the following fields on the Manual Entry tab of the Add Servers page.
- Server—Specify the IP address of your appliance.
- User name—Specify the root user.
- Password—Specify the password associated with the root user.
- Click Add to add the appliance to the server list and then click OK.
- Highlight your appliance on the Manage Servers page and click View Server Details from the toolbar. Under Tasks, select Edit server properties.
- In the box under Add activation codes and activation keys, enter your activation code, click Add. Some activation codes will have a 14-day grace period to activate the license. If your license requires activation as noted on the Edit Server Properties page, see License management and activation for details on license activation.
- Click OK to return to the Manage Servers page.
Once your appliance is licensed, you are ready to create a full server to ESX appliance job.
Once the appliance has been installed and configured, you should not need to access or use it. However, if you need to change any network settings, you can modify them using the Configure Network menu on the appliance or by using the web interface by going to https:\\ip_address:5480, where ip_address is the current IP address of the appliance. After the network settings have been updated, you must reboot the appliance for the changes to take effect.
The virtual recovery appliance menu runs as root, so make sure you take advantage of VMware security to restrict access to the appliance. See your VMware documentation for details on limiting access to the appliance's console.
 Related Topics
Related Topics