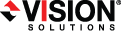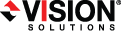Open topic with navigation
Installing Double-Take Availability on a Windows server using the command line utility
The Double-Take installation program can accept command-line parameters which allow you to
automate the installation or upgrade process by running an unattended, or silent, installation. The
automatic process allows you to pass parameters through to the installation program instead of
entering information manually during the installation or upgrade.
If you are upgrading from Double-Take RecoverNow, you should manually remove it and any TimeData and OnTrack PowerControls components before upgrading. The uninstall may be time consuming while it removes the associated SQL instance and deletes the continuous data protection storage bins. Additionally, the TimeData uninstall may require a reboot. Make sure that you recall and restore any Double-Take archived or deduplicated files before you uninstall Double-Take RecoverNow. See the support site for complete instructions on the manual removal process.
Since the automated process does not prompt for settings, the settings are manually defined in a
configuration file called DTSetup.ini. By default, DTSetup.ini contains two sections. The second
section can be duplicated as many times as necessary. The first section, [Config], applies to any
server not defined in the second (or duplicate of second) sections. The second (or duplicate of second)
section, [MachineName], allows you to specify unique settings for individual servers. You have to
modify the heading name (case-sensitive) to identify the server.
|
[Config]
DTSETUPTYPE=DTNT
DTACTIVATIONCODE=123456789012345678901234
DOUBLETAKEFOLDER="C:\Program Files\Vision Solutions\Double-Take"
QMEMORYBUFFERMAX=1024
DISKQUEUEFOLDER="C:\Program Files\Vision Solutions\Double-Take"
DISKQUEUEMAXSIZE=UNLIMITED
DISKFREESPACEMIN=50
DTSERVICESTARTUP=1
PORT=6320
SET_FWPORT=Y
[Alpha]
DTSETUPTYPE=DTNT
DTACTIVATIONCODE=987654321098765432109876
DOUBLETAKEFOLDER="C:\Program Files\Vision Solutions\Double-Take"
QMEMORYBUFFERMAX=2048
DISKQUEUEFOLDER="C:\Program Files\Vision Solutions\Double-Take"
DISKQUEUEMAXSIZE=UNLIMITED
DISKFREESPACEMIN=5000
DTSERVICESTARTUP=1
PORT=6320
SET_FWPORT=Y
[Beta]
DTSETUPTYPE=DTNT
DTACTIVATIONCODE=567890123456789012345678
DOUBLETAKEFOLDER="C:\Program Files\Vision Solutions\Double-Take"
QMEMORYBUFFERMAX=2048
DISKQUEUEFOLDER="C:\Program Files\Vision Solutions\Double-Take"
DISKQUEUEMAXSIZE=UNLIMITED
DISKFREESPACEMIN=2500
DTSERVICESTARTUP=1
PORT=6320
SET_FWPORT=Y
|
In the sample DTSetup file, the server Alpha would use the parameters defined under the [Alpha] heading. The server Beta would use the parameters defined under the [Beta] heading. All other servers would use the configuration under the [Config] section.
Do not leave any parameter blank in the Config or MachineName sections. Otherwise, a
hard-coded default stored in a Double-Take .dll file will be used.
Review the following table to understand the different parameters available in DTSetup.ini.
DTSetupType
- DTNT—Both the Double-Take server and client components will be installed.
- DTCO—Only the Double-Take client components will be installed.
- DTSO—Only the Double-Take server components will be installed.
If you are installing on Server Core 2008 R2 or Windows Hyper-V Server (standalone), the setup type will be server components only regardless of your setting.
DTActivationCode
A 24 character, alpha-numeric activation code which applies the
appropriate license to the server. Multiple activation codes can be separated by a semi-colon.
DoubleTakeFolder
Any valid path specifying the location of the Double-Take files
QMemoryBufferMax
Any integer representing the amount of system memory, in MB, that Double-Take can use
DiskQueueFolder
Any valid path to the location of the disk-based queue
DiskQueueMaxSize
Any integer representing the amount of disk space, in MB, to use for
disk-based queuing or the keyword UNLIMITED which will allow the queue
usage to automatically expand whenever the available disk space expands
DiskFreeSpaceMin
Any integer representing the amount of disk space, in MB, that must remain
free at all times
DTServiceStartup
- Y or 1—Start the Double-Take service automatically
- N or 0—Do not start the Double-Take service automatically
This parameter is not applied if your DTSetupType is DTCO.
Port
Any integer between 1024 and 65535 that identifies the primary port used for Double-Take communications
Set_FWPort
- Y or 1—Set the Double-Take Windows firewall port exclusions
- N or 0—Do not set the Double-Take Windows firewall port exclusions
You must have Microsoft .NET installed on the server before starting the automatic installation.
If you are using Windows 2008, but you are not using the built-in administrator account, Windows 2008 User Access Control will prompt you to confirm you want to install Double-Take. To work around this issue, use the built-in administrator account when you are installing to each server. You may also disable User Access Control if that is acceptable for your environment.
- Create a temporary installation directory on the server. For example, create c:\temp_install.
- Use the following steps if you downloaded your software from the web.
- Unzip the .exe file that you downloaded to another temporary directory.
- Locate the subdirectory under \setup\dt that is appropriate for your architecture, either i386 or x64.
- Copy the files from the \setup\dt\i386 or \setup\dt\x64 directory to your temporary installation directory.
- Use the following steps if you have a CD.
- Locate the subdirectory under \setup\dt that is appropriate for your architecture, either i386 or x64.
- Copy the files from the \setup\dt\i386 or \setup\dt\x64 directory to your temporary installation directory.
- Remove the read-only attributes from the files in the temporary installation directory.
- Make a backup copy of the default DTSetup.ini file in the temporary installation directory.
- Edit DTSetup.ini as needed using the values described in the previous table.
-
Run the following case-sensitive command from the temporary installation directory.
setup /s /v"DTSETUPINI=\"c:\temp_install\DTSetup.ini\" /qn"
The command must be run from the temporary installation directory as well as specifying the temporary installation directory for the .ini file.
Spacing is critical with this command. A space should precede /s, /v, and /qn
but should not appear anywhere else for the command to work correctly.
- Create a temporary installation directory on the primary site server. For example, create z:\temp_install.
- Share the temporary installation directory.
- Use the following steps if you downloaded your software from the web.
- Unzip the .exe file that you downloaded to another temporary directory.
- Locate the subdirectory under \setup\dt that is appropriate for your architecture, either i386 or x64.
- Copy the files from the \setup\dt\i386 or \setup\dt\x64 directory to your shared temporary installation directory.
- Use the following steps if you have a CD.
- Locate the subdirectory under \setup\dt that is appropriate for your architecture, either i386 or x64.
- Copy the files from the \setup\dt\i386 or \setup\dt\x64 directory to your shared temporary installation directory.
- Remove the read-only attributes from the files in the shared temporary installation directory.
- Make a backup copy of the default DTSetup.ini file in the shared temporary installation directory.
- Edit DTSetup.ini as needed using the values described in the previous table.
- From each server where you want to install Double-Take, map a drive to the shared temporary installation directory. For example, you might map your m: drive to the share.
-
Run the following case-sensitive command from the mapped drive.
setup /s /v"DTSETUPINI=\"m:\DTSetup.ini\" /qn"
The command must be run from the shared drive as well as specifying that shared drive for the .ini file.
Spacing is critical with this command. A space should precede /s, /v, and /qn
but should not appear anywhere else for the command to work correctly.
|
C:\>net use m: \\server_name\share
The command completed successfully
C:\>M:
M:\>setup /s /v"DTSETUPINI=\"m:\DTSetup.ini\" /qn"
|
 Related Topics
Related Topics