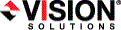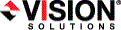Open topic with navigation
You are here: Installation > Installing Double-Take Move servers from the Double-Take Move console
Installing Double-Take Move servers from the Double-Take Move console
Before you can perform a migration, you must have Double-Take Move installed on both the source and target. You can use the Double-Take Move console to perform Double-Take Move installations on these servers.
In order to perform the installation across a firewall, you must have local administrator, WMI, and administrative file share (for example, C$) access on the server. Also, make sure the Microsoft WMI and File Share ports open. See Microsoft Windows ports in the Using firewalls section.
-
If your Double-Take Move servers have Microsoft .NET version 3.5 Service Pack 1, you can skip this step and go to step number 2. If your Double-Take Move servers do not have Microsoft .NET version 3.5 Service Pack 1, you must make it available in your Double-Take Move console installation directory before you start your Double-Take Move server installations.
Double-Take Move requires the Microsoft .NET Framework version 3.5 Service Pack 1. This version is not included in the .NET version 4.0 release. Therefore, even if you have .NET version 4.0 installed, you will also need version 3.5.1.
- Locate the file \NetFx\v3.5SP1\dotnetfx35.exe on the Double-Take Move CD or download .NET version 3.5 Service Pack 1 from the Microsoft web site.
- If you downloaded the file, rename the file, if necessary, so that it is dotnetfx35.exe. In order for the .NET file to be located during the server installation, the file name must be dotnetfx35.exe.
- Copy the dotnetfx35.exe file to your Double-Take Move installation directory. By default, the installation directory is \Program Files\Vision Solutions\Double-Take. With this file in this location, it will be installed during the Double-Take Move server installation.
- If your Double-Take Move servers are all the same architecture (32-bit or 64-bit), you can skip this step and go to step number 3. If your Double-Take Move servers are different architectures and you installed your Double-Take Move console from CD media, then all necessary files will be available for your server installation and you can go to step number 3. If your Double-Take Move servers are different architectures and you downloaded your media from the web, you will need to make additional files available in your Double-Take Move console installation directory before you start your Double-Take Move server installations.
- In your Double-Take Move console installation directory (by default, \Program Files\Vision Solutions\Double-Take), look for the i386 and x64 directories. Only one of them will exist depending on the file you downloaded and installed. If you originally downloaded a file with i386 in the file name, you have only files for 32-bit machines. If you originally downloaded a file with x64 in the file name, you have only files for 64-bit machines.
- Create the directory that does not exist. At this point, you should have \Program Files\Vision Solutions\Double-Take\i386 and \Program Files\Vision Solutions\Double-Take\x64.
- Downloaded the file for the architecture that you need and copy it to your Double-Take Move console machine.
- Double-click the file to open it in WinZip.
- Disable (uncheck) the option When done unzipping open \autorun.exe. Make sure this option is off because you will not be able to install the files because you already have the Double-Take Move console installed.
- Change the directory Unzip to folder to a temporary location.
- Click Unzip.
- After the files are unzipped, locate the setup.exe file in your temporary location and copy it to the i386 or x64 directory you created.
- Open the Double-Take Move console and click Prepare from the left navigation pane.
- Identify the server where you want to install Double-Take Move.
- Server—Specify the name of the server. You can also click Browse to select the name from Active Directory or from a network drill-down list.
- User name—Specify a user account that is a member of the local administrators group.
- Password—Specify the password associated with the User name you entered.
- Domain—If you are working in a domain environment, specify the Domain.
- License Type—Specify the type of license to be used on the server.
- Source—The specified machine will be used as a source, meaning it contains the data to be migrated. The installation will automatically push a Double-Take Move license to the source, deducting one license from your available migrations. You must complete the migration before the license expiration date. Typically, the source license is valid for 30 days from when the server is accessed for a job. Your Double-Take Move console must be licensed to install Double-Take Move licenses on source servers. Click the Licensing button to open the console licensing dialog box. For instructions on console licensing, see Licensing your console.
- Target—The specified machine will be used as a target, meaning it will become the source after the migration is complete. The installation will automatically push a Double-Take Move license to the target. You must complete the migration before the license expiration date. Typically, the target license is valid for 90 days from when the server is accessed for a job. Your Double-Take Move console does not need to be licensed to install Double-Take Move licenses on target servers.
- Other Activation Code—The specified machine can be used as a source or target, but you must supply a Double-Take Availability activation code to be assigned to the server. There is no expiration date for a Double-Take Availability license.
- Click Add to add your server to the list of servers where Double-Take Move will be installed.
- Repeat steps 4 and 5 for each server where you want to install Double-Take Move.
- Click Next to continue.
- Review the servers where you will be installing Double-Take Move then click Install.
- Monitor the progress of the installations from the Install monitor page. If you need to stop the scrolling of the log, clear the Automatically scroll to keep the most recent install event visible checkbox. Mark the option to restart scrolling.
- When all of the installations are complete, click Finish to exit back to the Monitor page.
 Related Topics
Related Topics