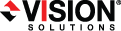
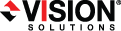
|
You can manage your Double-Take Availability activation codes through the license inventory feature in the Double-Take Console. You should select one machine where you want to maintain the license inventory.
By default, the license inventory feature is disabled. You will want to enable it on one machine where you want to keep the license inventory. To enable the license inventory, select Options from the console toolbar, select Enable license inventory on the Options page, and click Save.
To manage your license inventory, select Go, Manage License Inventory.
The license inventory feature may not appear in your console if your service provider has restricted access to it.
You should select only one machine where you want to maintain the license inventory.
You will see the following fields on the Manage License Inventory page.
Warning or error icon
Warnings indicate the license is temporary and will expire. Errors indicate the license has expired.
Serial Number
The serial number associated with the license
Product
The Double-Take product associated with the license
License Type
A short description of the type of license, including any expiration date
Version
The product version number associated with the license
Server
The name of the server the license has been applied to, if any. If the same activation code is used on multiple servers, for example with site licenses or evaluation licenses, you will see multiple entries in the license inventory for each server that is using that activation code.
Use the following toolbar controls to manage your licenses.
Import Licenses 
Imports all of the activation codes from a license inventory file into the license inventory. This is a file you may have received from Vision Solutions, or it may be from another Double-Take console. Once your codes are in your license inventory, you can apply them to a server through the server properties licensing or when installing from the console.
Export Licenses 
Exports all of the activation codes in the license inventory to a license inventory file. This is a file that you may want to send to Vision Solutions when upgrading to codes for a newer release, or it may be so you can store and back up your activation codes.
Add Licenses 
Allows you to manually enter your activation codes or unlock keys for node-locked activation codes. Enter the activation codes or unlock keys in the Add Licenses dialog box in the space provided, separating multiple codes by a comma or by putting each code on a separate line. Once your activation codes are in your license inventory, you can apply them to a server through the server properties licensing or when installing from the console. Once your unlock keys are in your license inventory, you can apply to them the associated servers using Unlock Licenses from the toolbar.
Remove License 
Removes the selected activation code from the license inventory. You can only remove activation codes that are not being used by any server in the console.
Reclaim License 
Reclaims the selected activation code back into the license inventory from a server that is no longer managed by the console.
Unlock License 
Applies an unlock key for a node-locked activation code to the associated server. In this process, you must have already applied a node-locked key to the server, gathered and submitted the server information, and received your unlock key. You can apply up to ten unlock keys for up to ten servers at a time.