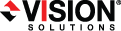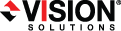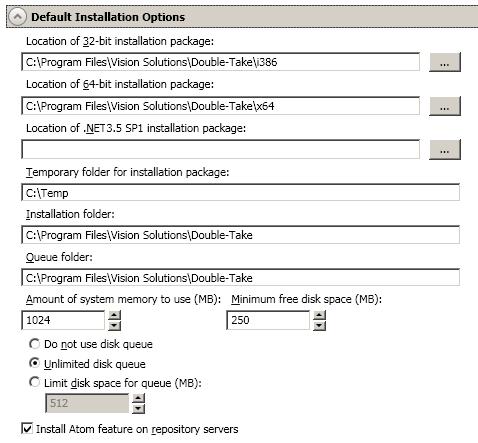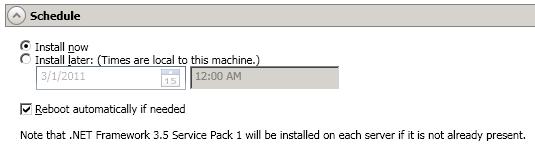Open topic with navigation
You are here: Managing servers > Installing Double-Take Availability from the console
Installing Double-Take Availability from the console
You can use the Double-Take Console to install or upgrade Double-Take Availability on your other servers. The installation is a full, client and server installation.
- From the Manage Servers page, highlight all of the servers where you want to install or upgrade Double-Take Availability, and select Install from the toolbar.
- Each server needs an activation code for the installation. If you are upgrading and your server already has an activation code, you can either skip this step to use the existing activation code or you can complete this step to replace the existing activation code.
- If you have a single activation code that can be used on multiple servers, such as a site license or an evaluation code, highlight all of the servers where you want to apply the same activation code and click Set codes. If you have unique activation codes for each of your servers, highlight just one server and click Set codes.
-
Type in your activation code or, if your console has been enabled to manage your license inventory, click Choose from inventory to open the Activation Codes dialog box where you can select the activation code you want to apply.
The license inventory feature cannot be enabled if your service provider has restricted access to it.
- Click OK to configure the installation or upgrade for the selected activation code.
- Repeat steps a-c for any additional servers that are using unique activation codes.
-
The Default Installation Options section contains the default settings from the Options page. These settings will be applied to all of the servers you are installing to or upgrading. If desired, modify any of the installation options.
Options you modify when using the push installation will be replaced by the default values from the Options page each time you use the push installation.
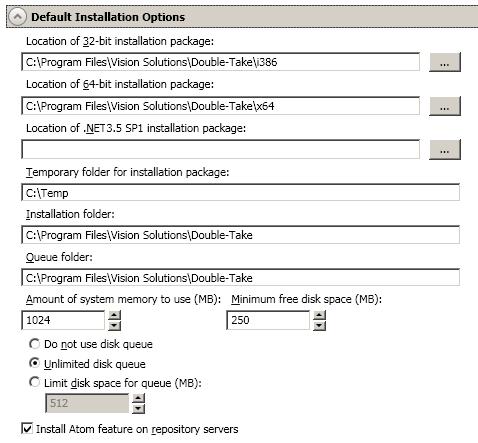
- Location of 32-bit installation package—Specify the location of the setup file (on the local machine) that will be used to install on 32-bit servers. By default, this is in the \i386 subdirectory where you installed Double-Take Availability, if you performed a server-only or client and server installation from the Double-Take CD. If you performed a client-only installation or installed from a web downloaded, you will need to manually populate this location with a valid directory and make sure the 32-bit installation setup.exe file is in the specified location. The setup file is available on the Double-Take CD in the \setup\dt\i386 directory or from the support web site. If you download the file from the support web site, you will need to manually unzip the file to extract the \setup\dt\i386\setup.exe file.
- Location of 64-bit installation package—Specify the location of the setup file (on the local machine) that will be used to install on 64-bit servers. By default, this is in the \x64 subdirectory where you installed Double-Take Availability, if you performed a server-only or client and server installation from the Double-Take CD. If you performed a client-only installation or installed from a web downloaded, you will need to manually populate this location with a valid directory and make sure the 64-bit installation setup.exe file is in the specified location. The setup file is available on the Double-Take CD in the \setup\dt\x64 directory or from the support web site. If you download the file from the support web site, you will need to manually unzip the file to extract the \setup\dt\x64\setup.exe file.
- Location of .NET 3.5 SP1 installation package—If your servers are running Windows 2008 or earlier and do not have Microsoft .NET version 3.5.1, specify the location of the setup file (on the local machine) that will be used to install it. The setup file is available on the Double-Take CD in the \NetFx\v3.5SP1\Full directory or from the Microsoft web site.
- Temporary folder for installation package—Specify a temporary location (on the server where you are installing Double-Take Availability) where the installation files will be copied and run.
- Installation folder—Specify the location where you want to install Double-Take Availability on each server.
- Queue folder—Specify the location where you want to store the Double-Take Availability disk queue on each server.
- Amount of system memory to use—Specify the maximum amount of memory, in MB, that can be used for Double-Take Availability processing. For complete details on memory usage, see Double-Take Availability queue.
- Minimum free disk space—This is the minimum amount of disk space in the specified Queue folder that must be available at all times. This amount should be less than the amount of physical disk space minus the disk size specified for Limit disk space for queue.
- Do not use disk queue—This option will disable disk queuing. When system memory has been exhausted, Double-Take Availability will automatically begin the auto-disconnect process.
- Unlimited disk queue—Double-Take Availability will use an unlimited amount of disk space in the specified Queue folder for disk queuing, which will allow the queue usage to automatically expand whenever the available disk space expands. When the available disk space has been used, Double-Take Availability will automatically begin the auto-disconnect process.
- Limit disk space for queue—This option will allow you to specify a fixed amount of disk space, in MB, in the specified Queue folder that can be used for Double-Take Availability disk queuing. When the disk space limit is reached, Double-Take Availability will automatically begin the auto-disconnect process.
- Install Atom feature on repository servers—This option indicates if the Atom deduplication feature of Double-Take RecoverNow will be installed.
-
Specify when you want to perform the installations under the Schedule section.
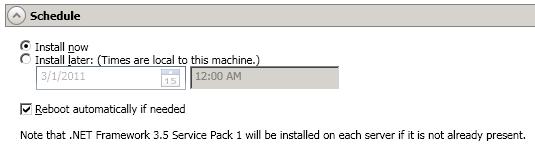
- Install now—Select this option to complete the installation immediately.
- Install later—Select this option and specify a date and time to complete the installation then.
- Reboot automatically if needed—If selected, the server will automatically reboot after the installation, if a reboot is required.
- After you have configured your installation options, click Install.