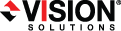
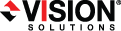
|
If you are protecting SQL, you can protect the SQL instance or only the database.
Make sure you have a valid domain and servers specified, click Configure from the main Application Manager page, and then select the Connection tab.
The fields on the Connection tab will vary depending on the type of application you are protecting.
Select if you want to protect the SQL Instance or the Database Only. The Protected Databases options and list will be disabled if you have enabled Override Generated Rules on the Advanced tab.
If you are protecting a SQL Express or SQL MSDE database, the databases may not be displayed, or you may get validation messages stating that databases were not selected for protection. This occurs because by default Auto Close is enabled in SQL Express and SQL MSDE. When Auto Close is enabled, the database is closed and its resources are freed when no user connection is accessing the database. To resolve this issue, set the Auto Close option to False or Off for every database on the server.
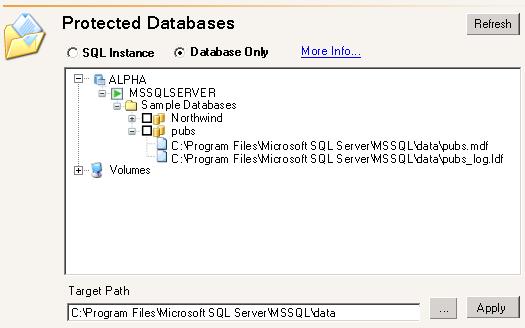
Database Only—This option will protect the .mdf, .ldf, and .ndf files. With this option, the databases will be attached to the target in the event of a failure and then end-users can access the data. This option is intended for advanced users only. During the validation process, you will have the opportunity to transfer certain SQL Server registry and configuration settings to the target server. This will allow users to access the data associated with the selected database(s), but no other server-level functionality will be transferred to the target server, including but not limited to Job Server configuration, Full-Text service configuration, SQL Replication configuration, linked servers, remote servers, and backup devices.
Keep in mind the following with the database-only option.
If you are working in a many-to-one scenario, and you have two SQL servers and each has only the default instance installed, you can protect databases from both servers' default instances provided that the database names are unique. For example, if both servers' default instances have a database named Accounting, you can only protect and failover one server's copy of the database because SQL on the target will not allow you to attach more than one copy of the same-named database. The first server to failover will attach its Accounting database, while the second server to failover will not attach its Accounting database.
If your two SQL servers have unique instances installed, you can protect databases from both servers if the target has at least those two instances installed.
Keep in mind, if the database names (accounting1.mdf and accounting2.mdf) or locations on the target (\source1\accounting1\accounting.mdf and \source2\accounting2\accounting.mdf) are unique, you can protect and failover both databases to the same target.