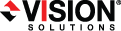
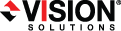
|
Application Manager automatically creates a replication set with a name based on the application you are protecting. The list below contains the default replication set names, where source and target are the names of the respective servers.
Application Manager selects all of the necessary directories and files to add to your replication set to protect your application. You should only modify the replication set definition if there are additional directories or files that you want to protect. Do not modify the rules unless you are familiar with Double-Take Availability and your application.
If you are protecting Exchange and want to protect the Badmail folder, you will need to manually add it using the instructions below.
If you are protecting SQL, the folder that contains a database’s FILESTREAM data will automatically be included in the replication set for protection if the database is included for protection. Any steps previously taken to enable FILESTREAM support on the source (for instance, file system or operating system-level changes that were made specifically to support FILESTREAM) must also be applied similarly to the target for consistency. Failure to account for FILESTREAM-specific changes on the target server, or specifically excluding FILESTREAM data files/paths from the replication set, can impact SQL Server’s ability to mount a database with FILESTREAM data when failing over.
Make sure you have a valid domain and servers specified, click Configure from the main Application Manager page, and then select the Advanced tab.
The fields on the Advanced tab will vary depending on the type of application you are protecting. In addition, the fields will vary depending on if you launched Application Manager in standard or advanced mode.