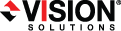
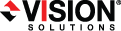
|
Click Manage Jobs from the main Double-Take Console toolbar. The Manage Jobs page allows you to view status information about your jobs. You can also control your jobs from this page.
The jobs displayed in the right pane depend on the server group folder selected in the left pane. Every job for each server in your console session is displayed when the Jobs on All Servers. If you have created and populated server groups, then only the jobs associated with the server or target servers in that server group will be displayed in the right pane.
The top pane displays high-level overview information about your jobs.
The first blank column indicates the state of the job.
 The job is in a healthy state.
The job is in a healthy state.
 The job is in a warning state. This icon is also displayed on any server groups that you have created that contain a job in a warning state.
The job is in a warning state. This icon is also displayed on any server groups that you have created that contain a job in a warning state.
 The job is in an error state. This icon is also displayed on any server groups that you have created that contain a job in an error state.
The job is in an error state. This icon is also displayed on any server groups that you have created that contain a job in an error state.
 The job is in an unknown state.
The job is in an unknown state.
Job
The name of the job
Source Server
The name of the source.
Target Server
The name of the target.
There are many different Activity messages that keep you informed of the job activity. Most of the activity messages are informational and do not require any administrator interaction. If you see error messages, check the job details.
If your source is a cluster and the Double-Take service on the source is stopped and restarted but failover is not initiated, you will need to manually bring the supporting cluster resource back online through the cluster manager in order for your Hyper-V job to reconnect and transition to a good state. The resource is called DTTargetRes_VM to Target, where VM is the name of your virtual machine and Target is the name of your target. The resource will be located in the Other Resources group.
If your source is a cluster and your cluster resource moves to a node that Double-Take Availability considers a bad node (for example, the Double-Take service is not running or the node has an invalid activation code), your job will enter an error state. You must fix the issue on the cluster node and then you can restart the job. However, if this situation occurs on a target cluster, the job will no longer appear in the console. In this case, you will need to fix the issue on the cluster node and then bring the supporting cluster resource back online through the cluster manager. The resource is called DTTargetRes_VM to Target, where VM is the name of your virtual machine and Target is the name of your target. The resource will be located in the Other Resources group.
Mirror Status
Replication Status
Transmit Mode
The details displayed in the bottom pane of the Manage Jobs page will depend on the type of job that is highlighted in the top pane. If you select multiple jobs, the details for the first selected job will be displayed. Additionally, you may see an additional status line above the Name of the job, depending on your job type and the current state of the job.
Name
The name of the job
Mirror remaining
The total number of mirror bytes that are remaining to be sent from the source to the target
Replication queue
The total number of replication bytes in the source queue
Disk queue
The amount of disk space being used to queue data on the source
Bytes sent
The total number of mirror and replication bytes that have been transmitted to the target
Bytes sent (compressed)
The total number of compressed mirror and replication bytes that have been transmitted to the target. If compression is disabled, this statistic will be the same as Bytes sent.
Connected since
The date and time indicating when the current job was made. This field is blank, indicating that a TCP/IP socket is not present, when the job is waiting on transmit options or if the transmission has been stopped. This field will maintain the date and time, indicating that a TCP/IP socket is present, when transmission has been paused.
Recent activity
Displays the most recent activity for the selected job, along with an icon indicating the success or failure of the last initiated activity. Click the link to see a list of recent activities for the selected job. You can highlight an activity in the list to display additional details about the activity.
Source virtual machine
The name of the virtual machine on the source server that is being protected
Target virtual machine
The name of the replica virtual machine on the target server
Automatic failover
Indicates if failover will be automatic and the number of retries that have been attempted if the source is unresponsive
Protected virtual disks
The virtual disk files that are being protected
You can control your job through the toolbar buttons available on the Manage jobs page. For some controls
If you select multiple jobs, some of the controls will apply only to the first selected job, while others will apply to all of the selected jobs. For example, View Job Details will only show details for the first selected job, while Stop will stop protection for all of the selected jobs.
Create a New Job 
This button leaves the Manage Jobs page and opens the Get Started page.
View Job Details 
This button leaves the Manage Jobs page and opens the View Job Details page
Delete 
Deletes the selected jobs.
If you no longer want to protect the source and no longer need the replica of the source on the target, select to delete the associated replica virtual machine. Selecting this option will remove the job and completely delete the replica virtual machine on the target.
If you no longer want to mirror and replicate data from the source to the target but still want to keep the replica of the source on the target, select to keep and register the associated replica virtual machine. You may want to use this option to relocate the virtual hard disks and create a new job between the original source and the new location. Selecting this option, will preserve and register the source replica on the target, provided it has been fully synchronized. If the source replica is not fully synchronized, related files will be kept on the target but will not be registered.
Changes the login credentials for one or both servers in the selected job. This button opens the Provide Credentials dialog box where you can specify the new account information and which servers you want to update. You will remain on the Manage Jobs page after updating the server credentials.
Displays the recent activity list for the selected job. Highlight an activity in the list to display additional details about the activity.
Starts or resumes the selected jobs.
If you have previously stopped protection, the virtual hard disks on the target will be checked. If they are the same as the source, replication only (no mirroring) will start. If they are not the same, but there is a file on the target, a difference mirror will start. If there is no file on the target, a full mirror will start.
If you have previously paused protection, the job will continue mirroring and replication from where it left off, as long as the Double-Take Availability queue was not exhausted during the time the job was paused. If the Double-Take Availability queue was exhausted during the time the job was paused, the job will restart mirroring and replication.
Pauses the selected jobs. Mirroring and replication data will be queued on the source while the job is paused. Failover monitoring will continue while the job is paused.
Stops the selected jobs. Mirroring and replication data will not be queued on the source while the job is stopped. The job remains available in the console, but there will be no mirroring or replication data transmitted from the source to the target. Failover monitoring will continue while the job is stopped.
Starts the failover process. See Failing over Hyper-V to Hyper-V jobs for the process and details of failing over a Hyper-V to Hyper-V job.
Starts the failback process. Failback does not apply to Hyper-V to Hyper-V jobs.
Starts the restoration process. Restore does not apply to Hyper-V to Hyper-V jobs.
Reverses protection. The job will start mirroring in the reverse direction with the job name and log file names changing accordingly. After the mirror is complete, the job will continue running in the opposite direction. See Reversing Hyper-V to Hyper-V jobs for the process and details of reversing a Hyper-V to Hyper-V job.
Cancels failover by undoing it. This resets the servers and the job back to their original state. See Failing over Hyper-V to Hyper-V jobs for the process and details of failing undoing a failed over Hyper-V to Hyper-V job.
Filter
Select a filter option from the drop-down list to only display certain jobs. You can display Healthy jobs, Jobs with warnings, or Jobs with errors. To clear the filter, select All jobs. If you have created and populated server groups, then the filter will only apply to the jobs associated with the server or target servers in that server group.
View Jobs with Warnings 
Displays only jobs with warnings. If you have created and populated server groups, then only jobs with warnings associated with the server or target servers in that server group will be displayed.
View Jobs with Errors 
Displays only jobs with errors. If you have created and populated server groups, then only jobs with errors associated with the server or target servers in that server group will be displayed.
Type a server name
Displays only jobs that contain the text you entered. If you have created and populated server groups, then only jobs that contain the text you entered associated with the server or target servers in that server group will be displayed.
Overflow Chevron 
Displays any toolbar buttons that are hidden from view when the window size is reduced
 Overview job information displayed in the top pane
Overview job information displayed in the top pane