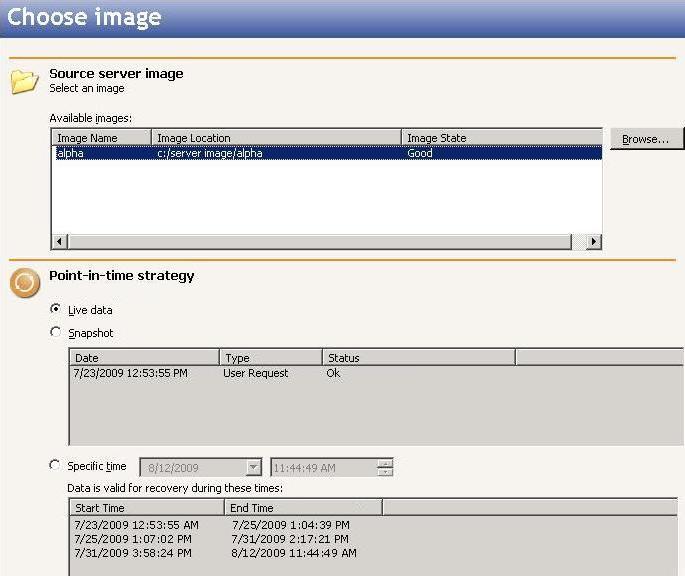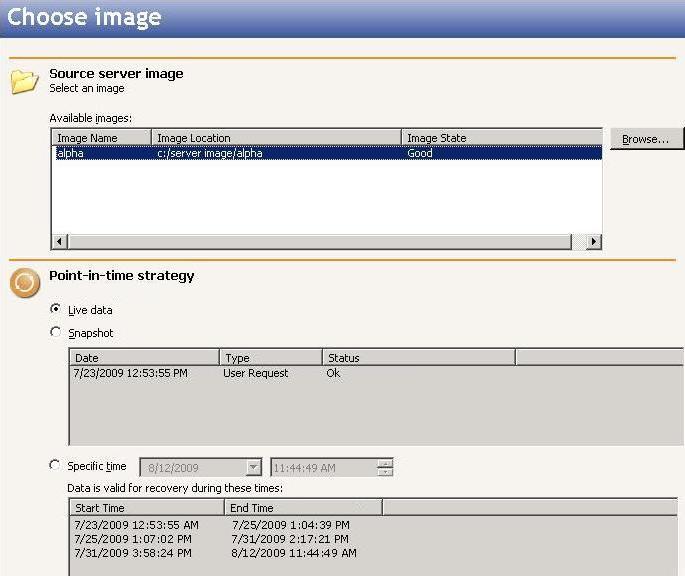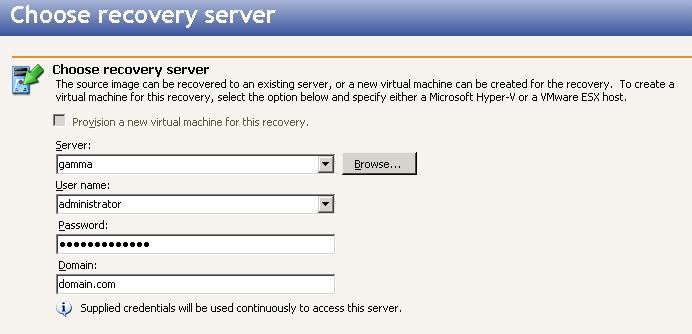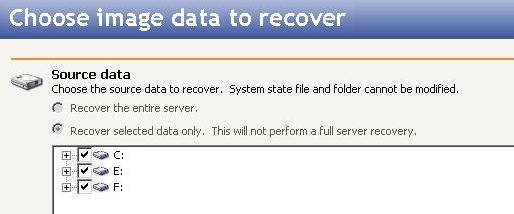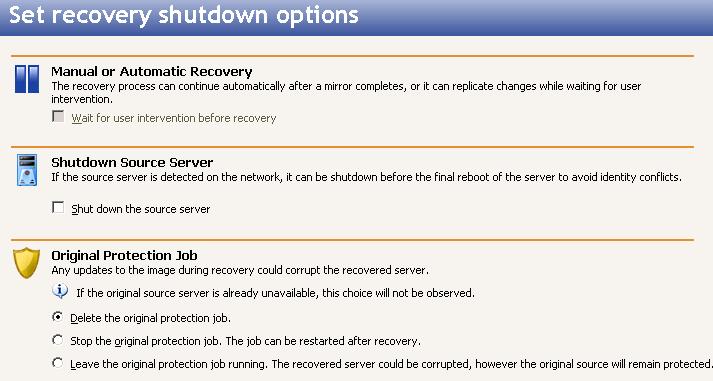Open topic with navigation
You are here: Recovery > Recovering data to an existing physical or virtual machine
Recovering data to an existing physical or virtual machine
- There are two ways to begin the recovery process.
- Click Recover from the left navigation pane and identify the repository server that contains your source data that you want to recover. Click Next to continue.
- Highlight the data protection job on the Monitor page and select Recover from the toolbar. This automatically identifies the repository server that contains the source data that you want to recover.
- Select the image of the source that you want to recover and the point-in-time strategy.
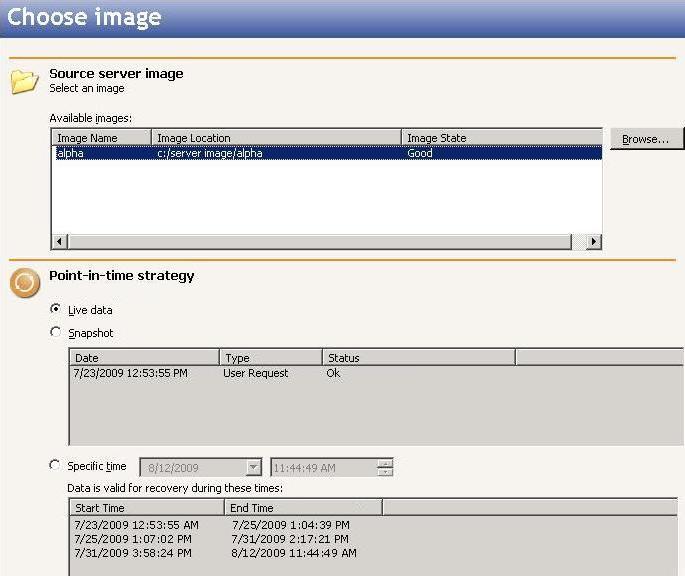
- Available images—Select the image of the source that contains the data you want to recover. If the image is not displayed, click Browse to look for the location of the server image.
- Live data—Select this option to recover to the live data that is currently stored on the repository server.
- Snapshot—Select this option and choose a snapshot from the list to recover to the data stored in that snapshot. If you did not enable snapshots or there were no snapshots taken on the repository server, there will be no snapshots in the list.
- Specific time—Select this option and choose a specific date and time to recover the data from that point in time. The table below the date and time fields allows you to confirm that the Double-Take Backup data is valid for the point in time you are selecting. If you did not enable continuous data protection when you configured protection or if the TimeData initialization has not completed, this option will not be available.
- Click Next to continue.
- You will be prompted that you are restoring data only and not system state information. Continue the recovery by selecting Yes.
- Select the recovery server. If you used the Double-Take Backup built-in installation to push a copy of Double-Take Backup to the recovery server, that copy will automatically be activated when you select it as a recovery server. The copy will automatically deactivate after five days.
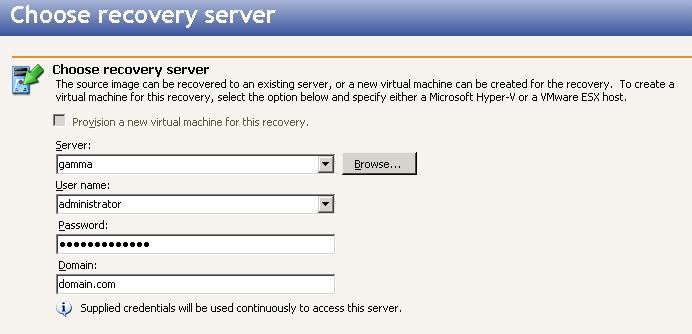
- Provision a new virtual machine for this recovery—This option will not be available. It is only available for full-server recoveries.
- Server—Specify the name of the recovery server. You can also click Browse to select the name from Active Directory or from a network drill-down list.
- User name—Specify a user that is a member of the Double-Take Admin security group on the recovery server.
- Password—Specify the password associated with the User name you entered.
- Domain—If you are working in a domain environment, specify the Domain.
- Click Next to continue.
- Because you are working with data only, you will be unable to Recover the entire server. You can only recover the data you selected to protect. You can exclude files that you protected but do not want to recover, but be careful when excluding data. Excluded volumes, folders, and/or files may compromise the integrity of your applications.
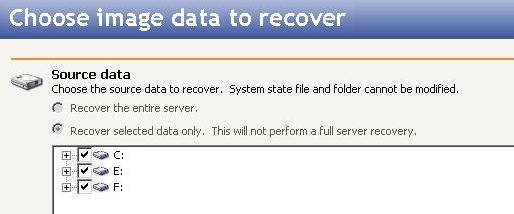
Volumes, folders, and files that are marked with a checkmark are included. If there is no checkmark, the item is excluded. Expand and collapse the directory tree and click on an item to add or remove a checkmark. Once you have configured the data to recover, click Next to continue.
| Note: |
The Select all and Deselect all buttons allow you to quickly select or deselect all data on your server based on your system state or selected data only choice. These buttons will do not change what is selected for the system state, which is defined by Double-Take Backup and cannot be modified. |
- Specify the location, including the volume, on the recovery server to store the source data. For example, you might enter C: or C:\directory.
- Click Next to continue.
- Specify your recovery shutdown options.
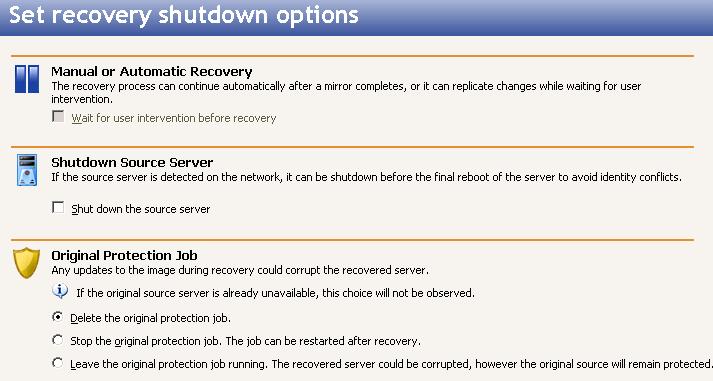
- Wait for user intervention before recovery—This option is not available for data recovery. It is for full-server recovery jobs only.
- Shut down the source server from the original protection job—Specify if you want to shutdown the source server after the source data is mirrored to the recovery server. This option is not available if the recovery server is the original source.
- Original Protection Job—Specify what to do with the original protection job if the original source is still online. If the original source is not running, these options will be discarded because they cannot be performed. This option is not available if the recovery server is the original source or the repository server.
- Delete the original protection job—The original protection job is stopped and then deleted.
- Stop the original protection job—The original protection job is stopped but is not deleted. It can be restarted after the recovery.
- Leave the original protection job running—The original protection job is not stopped or deleted. Keep in mind with this option that the data on the recovery server could become inconsistent or corrupted because the original source protection job could be transmitting data to the repository server and that data might get transmitted to the recovery server, depending on the progress of the recovery process .
- Click Next to continue.
- At the Recovery summary page, you can review the choices you have made and you can also set optional data transmission and e-mail notification settings. If you need to make any changes to the selections you made, click Back to return to the previous pages. If you want to configure optional settings, click Configure. Once you have completed your configuration, click Finish to start the recovery.
- Monitor the progress of the recovery mirror on the Monitor page.
 Related Topics
Related Topics