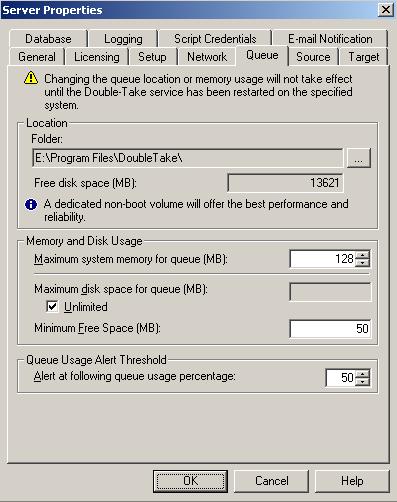
You should configure queuing on both the source and target.
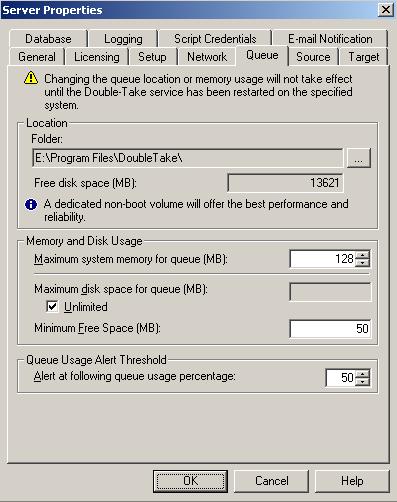
Select a location on a non-clustered volume that will have minimal impact on the operating system and applications being protected. For best results and reliability, this should be a dedicated, non-boot volume. The disk queue should not be on the same physical or logical volume as the data being replicated. Also, for best results, select a location that is on a different volume as the location of the Windows pagefile.
Although the read/write ratio on queue files will be 1:1, optimizing the disk for write activity will benefit performance because the writes will typically be occurring when the server is under a high load, and more reads will be occurring after the load is reduced. Accordingly, use a standalone disk, mirrored (RAID 1) or non-parity striped (RAID 0) RAID set, and allocate more I/O adapter cache memory to writes for best performance. A RAID 5 array will not perform as well as a mirrored or non-parity striped set because writing to a RAID 5 array incurs the overhead of generating and writing parity data. RAID 5 write performance can be up to 50% less than the write performance of a single disk, depending on the adapter and disk.
Another option is to use a solid state disk, which are hard drives that use RAM instead of disk platters. These devices are typically quite costly, but they will provide superior performance as a queuing device when the best performance is required.
| Note: |
Scanning the Double-Take Availability queue files for viruses can cause unexpected results. If anti-virus software detects a virus in a queue file and deletes or moves it, data integrity on the target cannot be guaranteed. As long as you have your anti-virus software configured to protect the actual production data, the anti-virus software can clean, delete, or move an infected file and the clean, delete, or move will be replicated to the target. This will keep the target from becoming infected and will not impact the Double-Take Availability queues. |
Since the source is typically running a production application, it is important that the amount of memory Double-Take Availability and the other applications use does not exceed the amount of RAM in the system. If the applications are configured to use more memory than there is RAM, the system will begin to swap pages of memory to disk and the system performance will degrade. For example, by default an application may be configured to use all of the available system memory when needed, and this may happen during high-load operations. These high-load operations cause Double-Take Availability to need memory to queue the data being changed by the application. In this case, you would need to configure the applications so that they collectively do not exceed the amount of RAM on the server. Perhaps on a server with 1 GB of RAM running the application and Double-Take Availability, you might configure the application to use 512 MB and Double-Take Availability to use 256 MB, leaving 256 MB for the operating system and other applications on the system. Many server applications default to using all available system memory, so it is important to check and configure applications appropriately, particularly on high-capacity servers.
Any changes to the memory usage will not take effect until the Double-Take service has been restarted on the server.
| Note: |
The Maximum disk space for queue and Minimum Free Space settings work in conjunction with each other. For example, assume your queues are stored on a 10 GB disk with the Maximum disk space for queue set to 10 GB and the Minimum Free Space set to 500 MB. If another program uses 5 GB, Double-Take Availability will only be able to use 4.5 GB so that 500 MB remains free. |