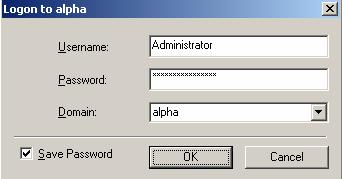
To ensure protection of your data, Double-Take Availability offer multi-level security using native operating system security features. Privileges are granted through membership in user groups defined on each machine running Double-Take Availability. To gain access to a particular Double-Take Availability source or target, the user must provide a valid operating system user name and password and the specified user name must be a member of one of the Double-Take Availability security groups. Once a valid user name and password has been provided and the Double-Take Availability source or target has verified membership in one of the Double-Take Availability security groups, the user is granted appropriate access to the source or target and the corresponding features are enabled in the client. Access to Double-Take Availability is granted on one of the following three levels.
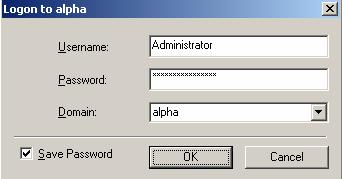
| Note: |
When logging in, the user name, password, and domain are limited to 100 characters. If your activation code is missing or invalid, you will be prompted to open the Server Properties General tab to add or correct the code. Select Yes to open the Server Properties dialog box or select No to continue without adding an activation code. If the login does not complete within 30 seconds, it is automatically canceled. If this timeout is not long enough for your environment, you can increase it by adjusting the Communication Timeout on the Configuration tab of the Replication Console properties. Select File, Options, from the Replication Console to access this screen. Double-Take Availability uses ICMP pings to verify server availability during the login process. If your Double-Take Availability server is across a router or firewall that has ICMP pings disabled, you will need to disable the Double-Take Availability ICMP ping verification. To do this, select File, Options, from the Replication Console and disable Use ICMP to verify server availability. Double-Take Availability uses the current user's login credentials to attempt to log in to servers. This is called a unified login. If you want to disable unified logins, select File, Options, from the Replication Console and enable Use Named Pipes for Login. |
| Icon | Description | Access Granted |
|---|---|---|
|
|
This icon is a computer with a gear and it indicates the Double-Take Availability security is set to administrator access. | Administrator rights |
|
|
This icon is a computer with a magnifying glass and it indicates the Double-Take Availability security is set to monitor only access. | Monitor rights |
|
|
This icon is a lock and it indicates the Double-Take Availability security is set to no access. | No rights |