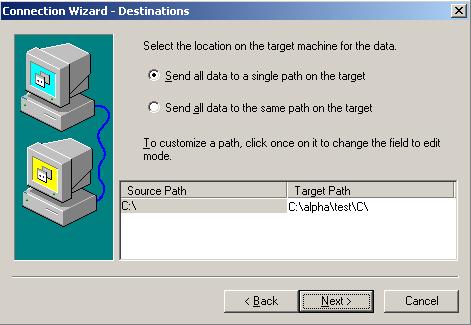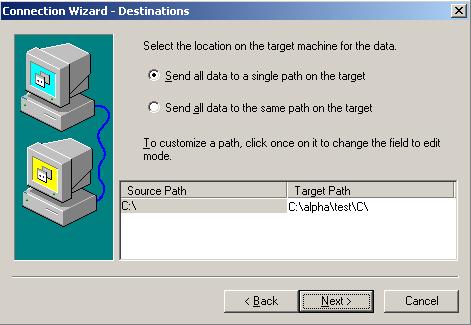
The Connection Wizard guides you through the process of protecting your data. It helps you select a source, identify the data from your source that will be included in the replication set, and select a target.
| Note: | If the Servers root is highlighted in the left pane of the Replication Console, the Connection Wizard menu option will not be available. To access the menu, expand the server tree in the left pane, and highlight a server in the tree. |
| Note: | At any time while using the Connection Wizard, click Back to return to previous screens and review your selections. |
| Note: |
Double-Take Availability will automatically attempt to log on to the selected source using the identification of the user logged on to the local machine. If the logon is not successful, the Logon dialog box will appear prompting for your security identification. When logging in, the user name, password, and domain are limited to 100 characters. |
| Note: |
Double-Take Availability will automatically attempt to log on to the selected target using the identification of the user logged on to the local machine. If the logon is not successful, the Logon dialog box will appear prompting for your security identification. When logging in, the user name, password, and domain are limited to 100 characters. |