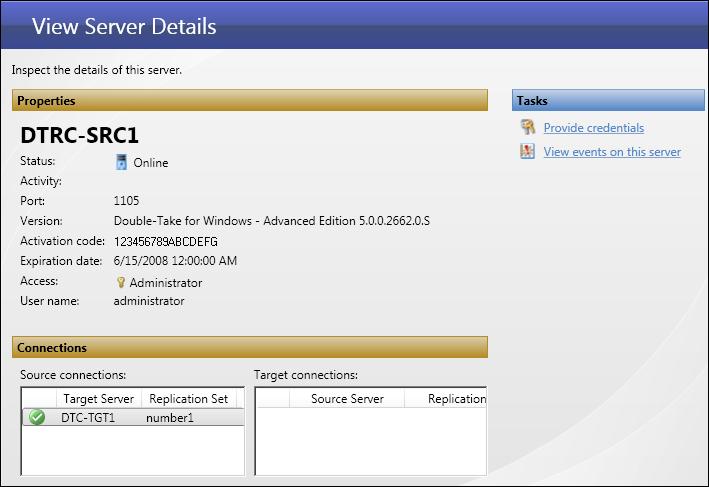
If you have not done so already, launch the Double-Take Console.
On the View Server Details page, you can view information about the licensing and connections for a server.
|
|
|
Server Information |
Description |
|---|---|
|
Server |
Name or IP address of the server. |
|
Status |
State of the client communication to the server. |
|
Activity |
|
| Protocol |
|
| Port | The port used for communication with the server |
|
Version |
The product version running on the server. |
|
Activation code |
Activation code for the server. |
|
Expiration date |
Expiration date for the activation code. |
|
Access |
Security role for the provided credentials. |
|
User name |
The account used to access the server. |
|
Source connections |
Double-click on a connection in the Source connections list to view details of that connection. |
|
Target connections |
Double-click on a connection in the Target connections list to view details of that connection. |
On the View server events page, you can view the Double-Take event messages logged to the Windows Event Viewer. There are several ways to access the View Server Events page.

|
Each event is displayed on the View Server Events page.
View a complete list of all Double-Take events