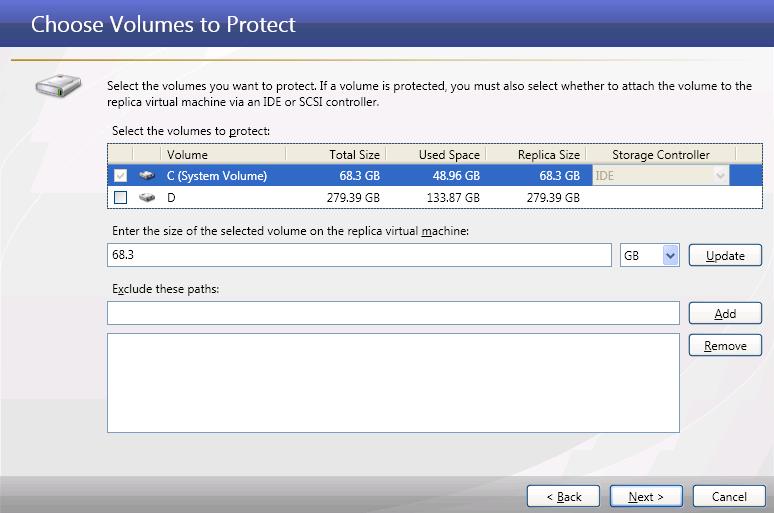
If you have not done so already, launch the Protect an entire server using a Hyper-V virtual machine workflow.
Select the volumes you want to protect with the target virtual machine. By default, the system volume will be selected.
|
|
You can specify the size of the selected volume on the replica virtual machine.
|
Note: |
|
Next step: Select target machine