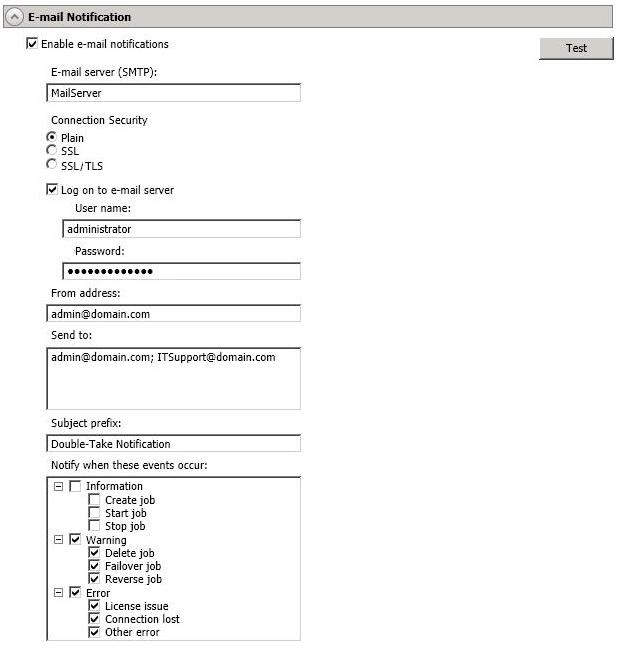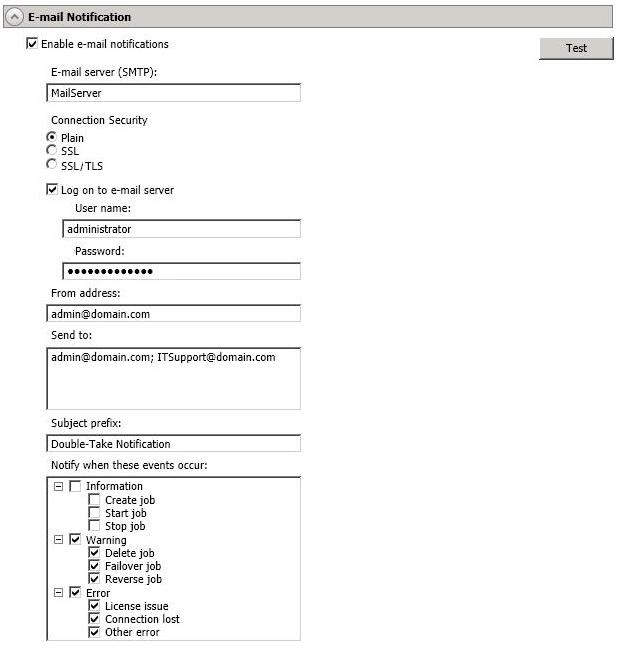Open topic with navigation
E-mail notification configuration
You can email Double-Take event messages to specific addresses, using an SMTP mail server. The subject of the email will contain an optional prefix, the event type (information, warning or error), the job name, and the controller appliance name. The body of the message will contain configuration info (date, time, virtual machine names, and so on) and the text of the event messages.
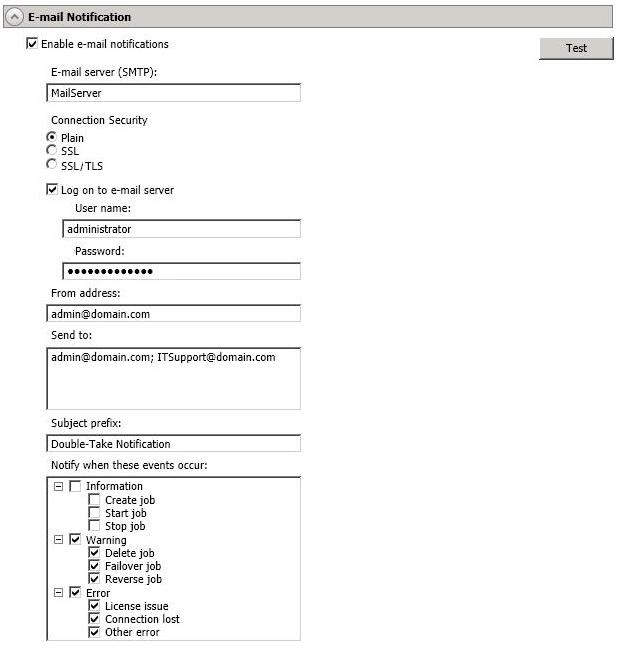
- Enable e-mail notification—This option enables the e-mail notification feature. Any specified notification settings will be retained if this option is disabled.
- E-mail server—Specify the name of your SMTP mail server. If necessary, after the e-mail server name, you can include a colon followed by the outgoing e-mail requests port number. For example, you might use gmail.com:465.
- Connection Security—Select the type of security for your email server. Check with your e-mail service provider if you do not know your security type.
- Log on to e-mail server—If your SMTP server requires authentication, enable this option and specify the User name and Password to be used for authentication.
- From address—Specify the e-mail address that you want to appear in the From field of each Double-Take e-mail message. The address is limited to 256 characters.
- Send to—Specify the e-mail addresses that each Double-Take e-mail message should be sent to. Enter the addresses as a comma or semicolon separated list. Each address is limited to 256 characters. You can add up to 256 e-mail addresses.
-
Subject prefix—The subject of each e-mail notification will be in the format Subject Prefix - Event Type, Job=Job_Name, Controller=Controller_Appliance_Name. The subject prefix is optional. The subject line is limited to 255 characters.
If desired, enter unique text for the Subject prefix which will be inserted at the front of the subject line for each Double-Take e-mail message. This will help distinguish Double-Take messages from other messages. This field is optional.
- Notify when these event occur—Select each of the events that you want to receive an e-mail notification for. Selecting or deselecting a top level check box (Information, Warning, or Error) will select or deselect all of the items in that category. If desired, you can also select or deselect events individually.