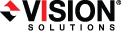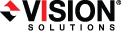Open topic with navigation
Installing Double-Take Availability on Linux
Use these instructions if you are installing or upgrading Double-Take Availability on a Linux server.
Make sure you review the Full server to ESX appliance requirements before you begin the installation.
- Determine the installation package that is appropriate for your operating system. There are separate .rpm installation packages for 32-bit and 64-bit architectures. Make sure you are installing the correct .rpm file. If you are uncertain about the architecture of your machine, you can use the uname -m command to determine it. Additionally, the version_numbers in the installation file name will vary and will correspond to the version of Double-Take Availability you are installing.
- 32-bit architecture—DoubleTake-version_numbers.i386.rpm
- 64-bit architecture—DoubleTake-version_numbers.x86_64.rpm
For example, if you are installing version 7.0.0.0.1124, the installation files would be DoubleTake-7.0.0.0-1124.i386.rpm or DoubleTake-7.0.0.0-1124.x86_64.rpm.
- If you are upgrading an existing Double-Take Availability server, you should complete the following steps before upgrading.
- Shutdown the protected application(s)
- Stop DT, the Double-Take daemon
- Detach DTLOOP, if it is being used
- Once you have determined the appropriate installation package to use, you can install the software from the user interface or from the command line.
- UI installation—Double-click the .rpm file from the UI and confirm the installation or upgrade.
- Command line installation—Use the following steps to install from a command line.
- Make sure you are a root/uid 0 user.
- Go to a shell prompt by launching a terminal application from your UI or logging in via the Linux virtual console.
- If you are installing from a DVD, mount the file ISO 9660 or UDF file system.
-
To run the installation use rpm -i with the installation file name to install the software or rpm -U with the installation file name to upgrade the software. For example, if you were installing on a 32-bit operating system, you would use the command rpm -i DoubleTake-7.0.0.0-1124.i386.rpm.
A successful installation returns you to the shell prompt.
- After the installation on the Linux server is complete, you will need to license your server using the following instructions.
Run the DTSetup command from the shell prompt to start DTSetup. The command is case-sensitive.
Do not run DTSetup using the sudo command. Use a real root shell to launch DTSetup instead, either by logging in as root on the console or by using the login session of a non-privileged user to run su - to start a root shell.
- If prompted, review the Vision Solutions license agreement and accept the terms of agreement by typing yes.
- When the DTSetup menu appears, enter the number of the menu option you want to access. In this case, select Setup tasks, which will allow you to activate your server.
- Select Set Activation Code Menu.
- Select Set Activation Code in /etc/DT/DT.conf.
- Enter your activation code and press Enter. The activation code will automatically be inserted into the configuration file.
- Press Enter to return to the menu.
- Press Q as many times as needed to return back to the main menu and then exit DTSetup.
 Related Topics
Related Topics