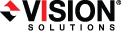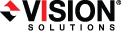When you are ready to begin failover, click Failover.
Because the Windows product activation is dependent on hardware, you may need to reactivate your Windows registration after failover. In most cases when you are using Windows 2003, you can follow the on-screen prompts to complete the reactivation. However, when you are using Windows 2008, the reactivation depends on several factors including service pack level, Windows edition, and your licensing type. If a Windows 2008 target comes online after failover with an activation failure, use the steps below appropriate for your license type. Additionally, if you are using Windows 2012, you may only have 60 minutes to complete the reactivation process until Windows activation tampering automatically shuts down your server.
- Retail licensing—Retail licensing allows the activation of a single operating system installation.
- Open the System applet in Windows Control Panel.
- Under Windows activation at the bottom of the page, click Change product key.
- Enter your retail license key. You may need access to the Internet or to call Microsoft to complete the activation.
- MAK volume licensing—Multiple Activation Key (MAK) licensing allows the activation of multiple operating system installations using the same activation key.
- View or download the Microsoft Volume Activation Deployment Guide from the Microsoft web site.
- Using an administrative user account, open a command prompt and follow the instructions from the deployment guide to activate MAK clients. Multiple reboots may be necessary before you can access a command prompt. You may need access to the Internet or to call Microsoft to complete the activation.
- KMS volume licensing—Key Management Service (KMS) licensing allows IT professionals to complete activations on their local network without contacting Microsoft.
- View or download the Microsoft Volume Activation Deployment Guide from the Microsoft web site.
- Using an administrative user account, open a command prompt and follow the instructions from the deployment guide to convert a MAK activation client to a KMS client. Multiple reboots may be necessary before you can access a command prompt.
Depending on your replica configuration, you may have to reboot your replica after failover. You will be prompted to reboot if it is necessary.
After failover, if you attempt to use a full server job to revert back to your original configuration, you will need to perform a few additional tasks before creating the full server job. Contact technical support if you need assistance with these steps.
- On either the source or target, stop the Double-Take and Double-Take Management Service services.
- Remove the GUID value from HKEY_LOCAL_MACHINE\
SOFTWARE\NSI Software\Double-Take\CurrentVersion\Communication\UniqueId. Do not delete the UniqueId key. Only delete the
GUI value within the key.
- Restart the the Double-Take and Double-Take Management Service services.
- Remove and then add your servers back into the Double-Take Console.
- Install a different license on the original source and complete a host transfer if necessary.
If your source was using vCenter, you may have problems with failover if vCenter is down or if it is unreachable. See the technical support article 34768 for details on how to complete failover in this situation.