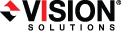
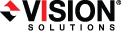
|
Use these instructions to create an agentless vSphere job.
Click Get Started from the toolbar.
Select Double-Take Availability and click Next.
Select Protect virtual servers on vSphere with agentless replication and click Next.
Choose your source ESXi server. This is the ESXi server or cluster that contains the virtual machines that you want to protect. This is also where your source replication appliance is located. The list shows the ESXi servers or clusters currently associated with your controller appliance.
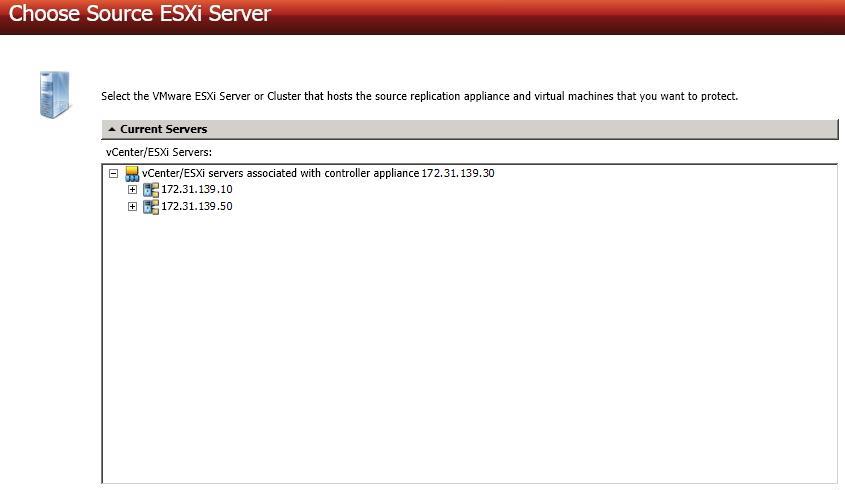
Select the virtual machines on your source that you want to protect. A separate job will be created for each source that you select for protection.
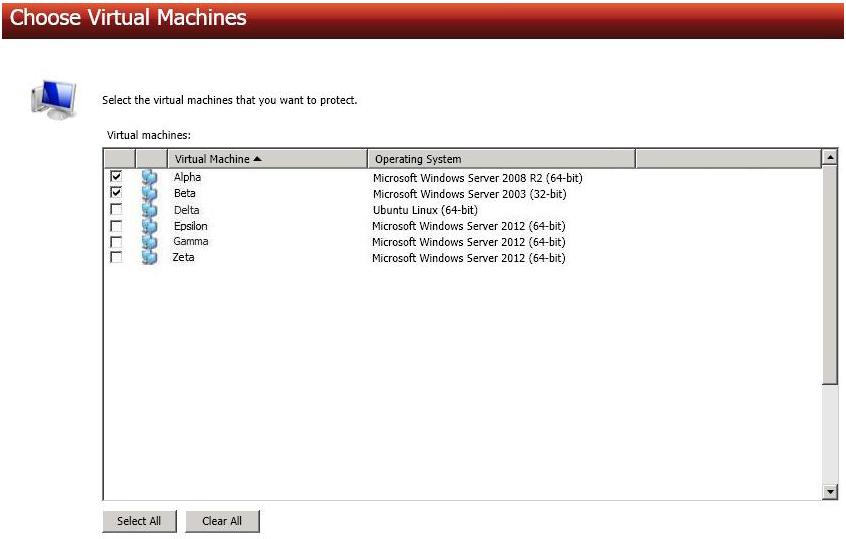
Choose your target ESXi server. This is the ESXi server or cluster where the replica virtual machines will be hosted. This is also where your target replication appliance is located. The list shows the ESXi servers or clusters currently associated with your controller appliance.
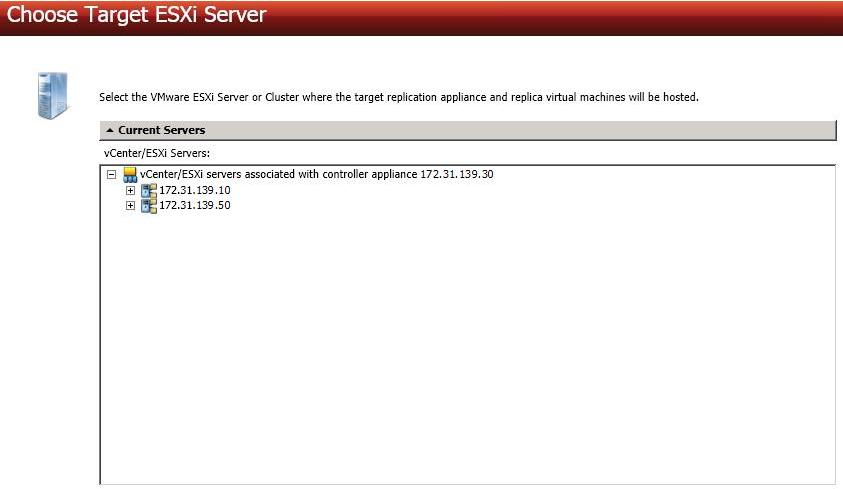
You have many options available for your agentless vSphere job. Configure those options that are applicable to your environment.
All agentless vSphere jobs will have the following sections available on the Set Options page.
If you are protecting just one virtual machine, you will also have the following sections.
If you are protecting more than one virtual machine, you will have the Virtual Machines Mappings section instead, which is similar to the location and appliances sections.
As you can see, if you are protecting more than one virtual machine, there are a few settings that you will not have access to during job creation. In this case, default values will be used. You can modify the default values after the jobs have been created.
Click a link below to see the options available for that section of the Set Options page.
Double-Take validates that your source and target are compatible. The Summary page displays your options and validation items.
Errors are designated by a white X inside a red circle. Warnings are designated by a black exclamation point (!) inside a yellow triangle. A successful validation is designated by a white checkmark inside a green circle. You can sort the list by the icon to see errors, warnings, or successful validations together. Click on any of the validation items to see details. You must correct any errors before you can enable protection. Depending on the error, you may be able to click Fix or Fix All and let Double-Take correct the problem for you. For those errors that Double-Take cannot correct automatically, you will need to modify the source or target to correct the error, or you can select a different target. You must revalidate the selected servers, by clicking Recheck, until the validation check passes without errors.
Before a job is created, the results of the validation checks are logged to the Double-Take Management Service log on the target.
Once your servers have passed validation and you are ready to establish protection, click Finish, and you will automatically be taken to the Manage Jobs page.