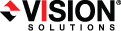
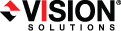
|
Use the following instructions to create a full server to Hyper-V migration job.
Click Get Started from the toolbar.
Select Double-Take Move and click Next.
Choose your source server. This is the server that you want to migrate.

If you enter the source server's fully-qualified domain name, the Double-Take Console will resolve the entry to the server short name. If that short name resides in two different domains, this could result in name resolution issues. In this case, enter the IP address of the server.
When specifying credentials for a new server, specify a user that is a member of the local Double-Take Admin and local administrator security groups on the source. The user must also have administrative rights for Microsoft Hyper-V.
Choose the type of workload that you want to migrate. Under Server Workloads, in the Workload types pane, select Full Server to Hyper-V Migration. In the Workload items pane, select the volumes on the source that you want to migrate.
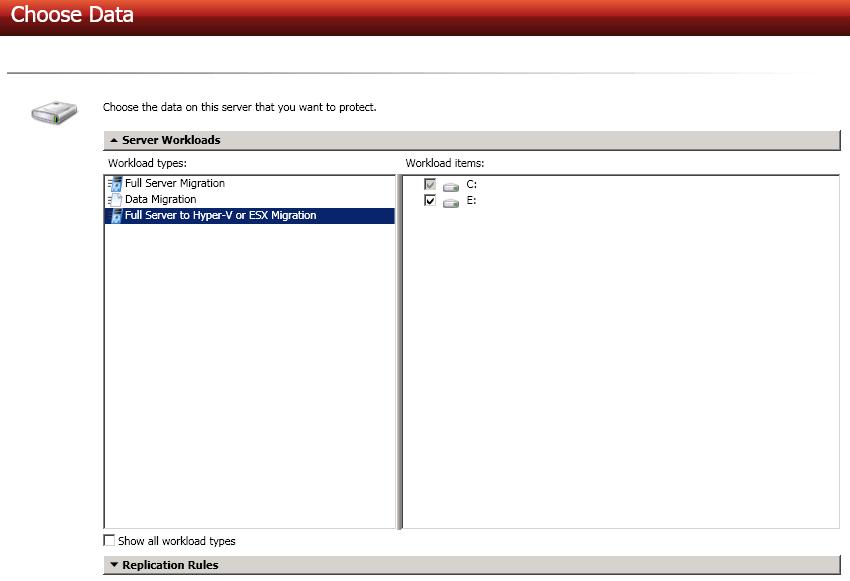
By default, Double-Take selects your entire source for migration. If desired, click the Replication Rules heading and expand the volumes under Folders. You will see that Double-Take automatically excludes particular files that cannot be used during the migration. If desired, you can exclude other files that you do not want to migrate, but be careful when excluding data. Excluded volumes, folders, and/or files may compromise the integrity of your installed applications. There are some volumes, folders, and files (identified in italics text) that you will be unable to exclude, because they are required for migration. For example, the boot files cannot be excluded because that is where the system state information is stored.
Volumes and folders with a green highlight are included in their entirety in the
If you need to remove a rule, highlight it in the list at the bottom and click Remove Rule. Be careful when removing rules. Double-Take may create multiple rules when you are adding directories. For example, if you add E:\Data to be included in protection, then E:\ will be excluded. If you remove the E:\ exclusion rule, then the E:\Data rule will be removed also.
Choose your target server. This is the Hyper-V server that will host the virtual machine that, after the migration, will become your new source.
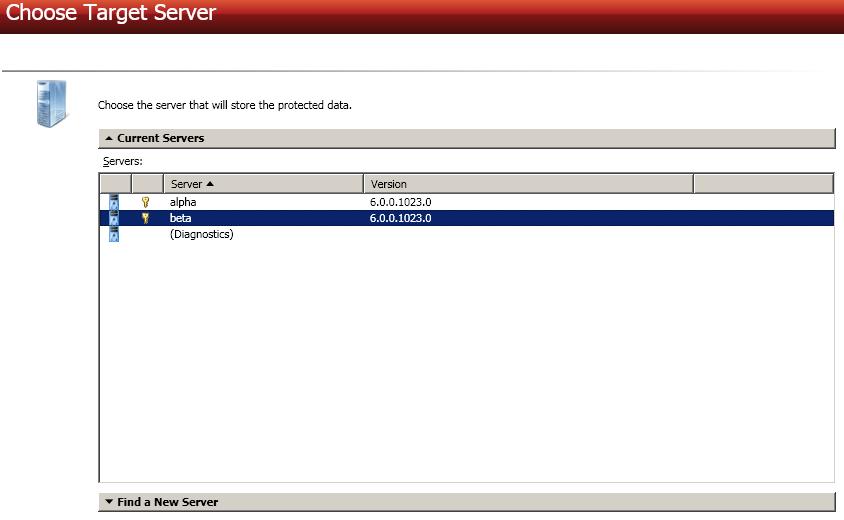
If you enter the target server's fully-qualified domain name, the Double-Take Console will resolve the entry to the server short name. If that short name resides in two different domains, this could result in name resolution issues. In this case, enter the IP address of the server.
When specifying credentials for a new server, specify a user that is a member of the local Double-Take Admin and local administrator security groups on the source. The user must also have administrative rights for Microsoft Hyper-V.
You have many options available for your server migration job. Configure those options that are applicable to your environment.
Click a link below to see the options available for that section of the Set Options page.
Double-Take validates that your source and target are compatible. The Summary page displays your options and validation items.
Errors are designated by a white X inside a red circle. Warnings are designated by a black exclamation point (!) inside a yellow triangle. A successful validation is designated by a white checkmark inside a green circle. You can sort the list by the icon to see errors, warnings, or successful validations together. Click on any of the validation items to see details. You must correct any errors before you can enable your migration. Depending on the error, you may be able to click Fix or Fix All and let Double-Take correct the problem for you. For those errors that Double-Take cannot correct automatically, you will need to modify the source or target to correct the error, or you can select a different target. You must revalidate the selected servers, by clicking Recheck, until the validation check passes without errors.
Before a job is created, the results of the validation checks are logged to the Double-Take Management Service log on the target.
Once your servers have passed validation and you are ready to begin migration, click Finish, and you will automatically be taken to the Manage Jobs page.