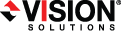
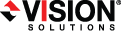
|
Use these instructions to create a host-level Hyper-V job.
Click Get Started from the toolbar.
Select Double-Take Availability and click Next.
Select Protect files and folders, an application, or an entire Windows server and click Next.
Choose your source server. This is the Hyper-V server or cluster that is hosting the virtual machine that you want to protect.
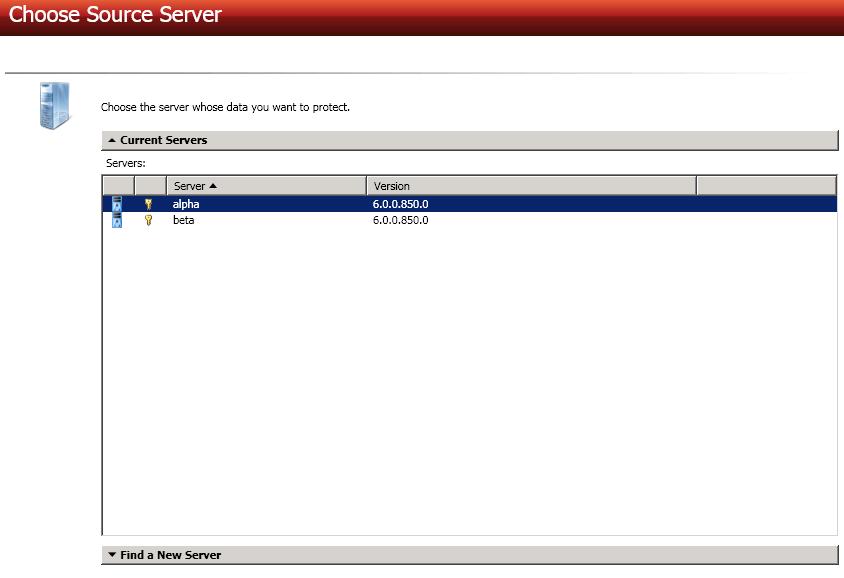
If you enter the source server's fully-qualified domain name, the Double-Take Console will resolve the entry to the server short name. If that short name resides in two different domains, this could result in name resolution issues. In this case, enter the IP address of the server.
When specifying credentials for a new server, specify a user that is a member of the local Double-Take Admin and local administrator security groups. The user must also have administrative rights for Microsoft Hyper-V.
Choose the type of workload that you want to protect. Under Server Workloads, in the Workload types pane, select Host-Level Hyper-V. In the Workload items pane, select the virtual machine on the Hyper-V source that you want to protect. The list of virtual machines will vary depending on whether your source is a Hyper-V server, cluster, or node.
If the workload you are looking for is not displayed, enable Show all workload types. The workload types in gray text are not available for the source server you have selected. Hover your mouse over an unavailable workload type to see a reason why this workload type is unavailable for the selected source.
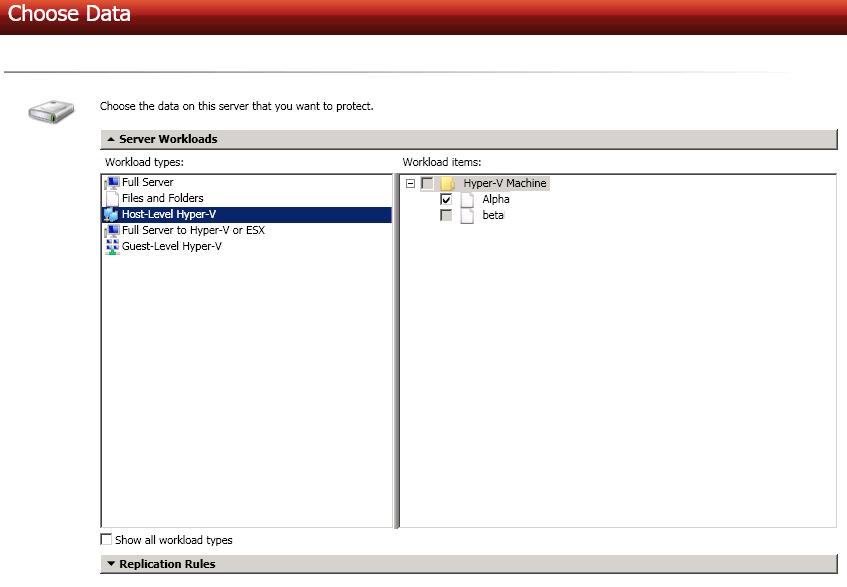
Choose your target server. This is the Hyper-V server or cluster that will store the replica of the virtual machine from the source.
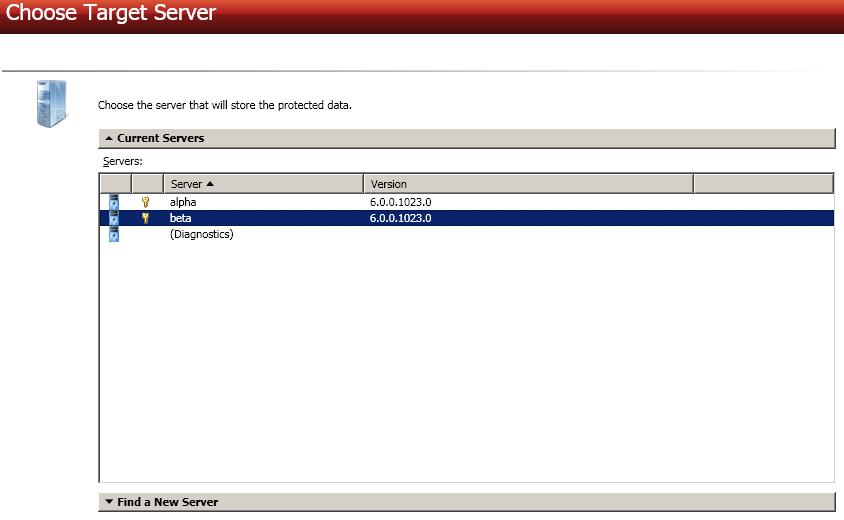
If you enter the target server's fully-qualified domain name, the Double-Take Console will resolve the entry to the server short name. If that short name resides in two different domains, this could result in name resolution issues. In this case, enter the IP address of the server.
When specifying credentials for a new server, specify a user that is a member of the local Double-Take Admin and local administrator security groups. The user must also have administrative rights for Microsoft Hyper-V.
You have many options available for your host-level Hyper-V job. Configure those options that are applicable to your environment.
Click a link below to see the options available for that section of the Set Options page.
Double-Take validates that your source and target are compatible. The Summary page displays your options and validation items.
Errors are designated by a white X inside a red circle. Warnings are designated by a black exclamation point (!) inside a yellow triangle. A successful validation is designated by a white checkmark inside a green circle. You can sort the list by the icon to see errors, warnings, or successful validations together. Click on any of the validation items to see details. You must correct any errors before you can enable protection. Depending on the error, you may be able to click Fix or Fix All and let Double-Take correct the problem for you. For those errors that Double-Take cannot correct automatically, you will need to modify the source or target to correct the error, or you can select a different target. You must revalidate the selected servers, by clicking Recheck, until the validation check passes without errors.
Before a job is created, the results of the validation checks are logged to the Double-Take Management Service log on the target.
Once your servers have passed validation and you are ready to establish protection, click Finish, and you will automatically be taken to the Manage Jobs page.
Once protection is established, Double-Take monitors the virtual disks of the protected virtual machine for changes to the disk layout. If a new virtual hard disk is added to the virtual machine, the protection job will automatically be updated to include the new virtual hard disk, and a file difference mirror will automatically start. However, if a virtual hard disk is removed from the protected virtual machine, the virtual hard disk will not be removed from the projection job until it is deleted from the source or the protection job is deleted and re-created.
If your source is a cluster and the Double-Take service on the source is stopped and restarted but failover is not initiated, you will need to manually bring the supporting cluster resource back online through the cluster manager in order for your host-level Hyper-V job to reconnect and transition to a good state. The resource is located on the source cluster and is called DTTargetRes_VM_GUID, where VM is the name of your virtual machine and GUID is a global unique ID assigned to the job. The resource will be located in the Other Resources group.
If your source is a cluster and your cluster resource moves to a node that Double-Take considers a bad node (for example, the Double-Take service is not running or the node has an invalid activation code), your job will enter an error state. You must fix the issue on the cluster node and then you can restart the job. However, if this situation occurs on a target cluster, the job will no longer appear in the console. In this case, you will need to fix the issue on the cluster node and then bring the supporting cluster resource back online through the cluster manager. The resource is located on the source cluster and is called DTTargetRes_VM_GUID, where VM is the name of your virtual machine and GUID is a global unique ID assigned to the job. The resource will be located in the Other Resources group.