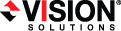
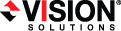
|
Failback before restoration can be a simpler process, but it may require additional downtime. The amount of downtime will depend on the amount of data to be restored. Users must be kept off of the source and target during this entire process.
On the Manage Jobs page, highlight the job and click Restore.
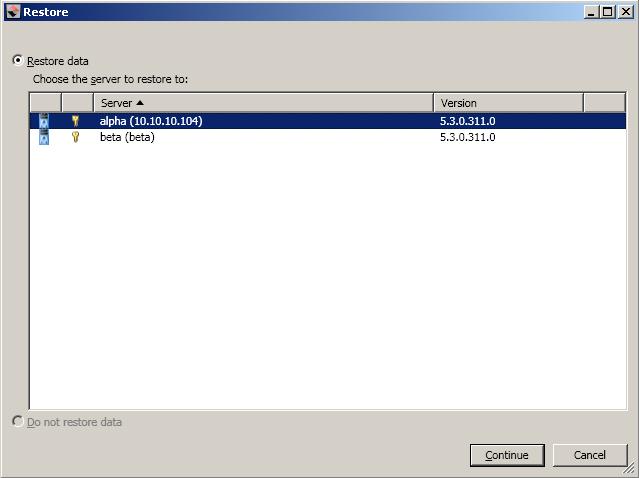
If you want to skip the restoration, select Do not restore data, and click Continue. Keep in mind that if you skip the restoration process, any data changes that were made on the target during failover will be lost. If you want to restore the changed data from the target back to the source, select Restore data, highlight your source server in the server list, and click Continue to start the restoration.
During the restoration, only the data is restored back to the source. Shares are not created on the source during the restoration. Shares that were created on the target during failover will need to be created manually on the source.
If you want to enable protection again, click Start.
Depending on where you are running the console from, you may need to add the target back to the console after failback in order to see your job.
If you have configured a source post-failback script, you must restart protection in order to launch the script.