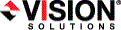
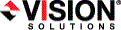
|
If you want Double-Take Move to create a virtual machine on VMware ESX during the migration process, you must have a VMware ESX host machine with an existing virtual machine. See Target server requirements for details on the requirements for the ESX machine and the existing virtual machine. If your environment does not meet those requirements, you will have to recover to an existing physical or virtual machine.
The existing virtual machine used during the provisioning process is used to as an intermediary during the migration process to create the new virtual server that, once online, will have the identity, data, and system state of the original source. The existing virtual must have both Windows and Double-Take Move installed and licensed before you can start the migration.
Once the new virtual machine is online, it will have the identity, data, and system state of the original source. Since the existing virtual machine maintains its own identity, it can be reused for additional migrations.
Identify the source server that you want to migrate.
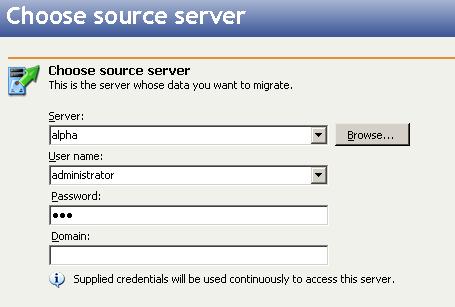
Identify the target server. This is the ESX server that will host the virtual machine that, after the migration, will become your new source.
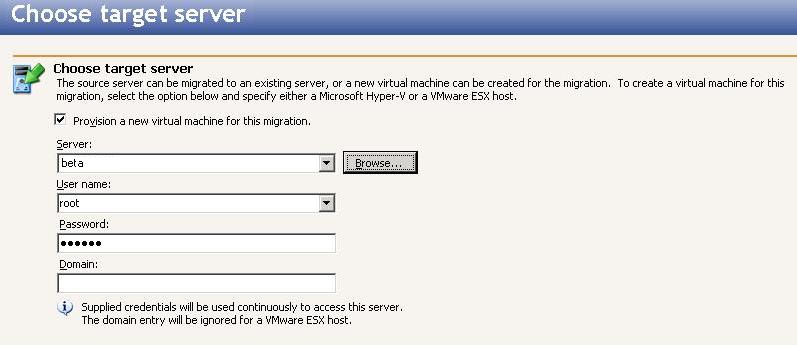
By default, Double-Take Move selects your entire source for migration. If desired, you can exclude volumes that you do not want to migrate, but be careful when excluding data. Excluded volumes may compromise the integrity of your installed applications. There are some volumes that you will be unable to exclude, because they are required for migration. For example, the boot and system volumes cannot be excluded because that is where the system state information is stored. For non-boot and non-system volumes, you can exclude them if necessary. Volumes marked with a checkmark are included. If there is no checkmark, the volume is excluded. Click on an item to add or remove a checkmark. Once you have configured the data to migrate, click Next to continue.
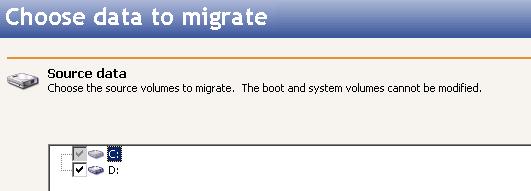
The Select all and Deselect all buttons allow you to quickly select or deselect all user data on your server. These buttons do not change the selection of system state data, which is defined by Double-Take Move and cannot be modified manually.
Specify the volumes to create on the new virtual machine.
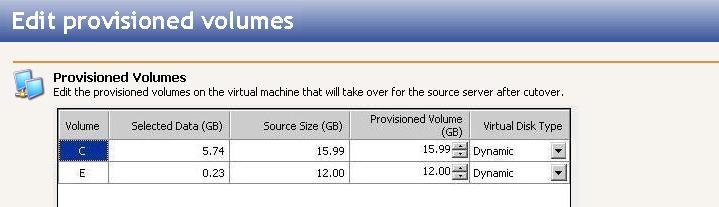
Choose a datastore on the target to store the protected data and system state information that will be incoming from the source server. You can only select a target datastore that has enough free space available. The amount of necessary disk space is noted at the bottom of the page.
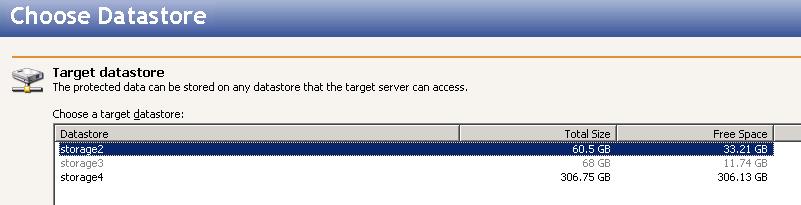
If the size of the datastore is identical to the size of the disk on the source and there is less than 20 MB of free space on that source, you may run out of disk space on the datastore due to differences in how the virtual disk block size is formatted. In this case, make sure that your datastore has at least 20 MB more disk space than the size of the disk on the source.
Choose the Virtual Recovery Appliance, which is your existing virtual machine, that will be used to create the new virtual machine. The existing virtual machine must have both Windows and Double-Take Move installed and licensed on it.
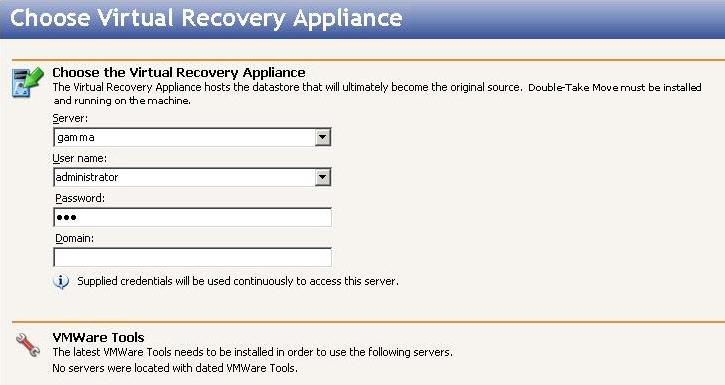
Configure the new virtual machine that will be created and will become the source after the migration.
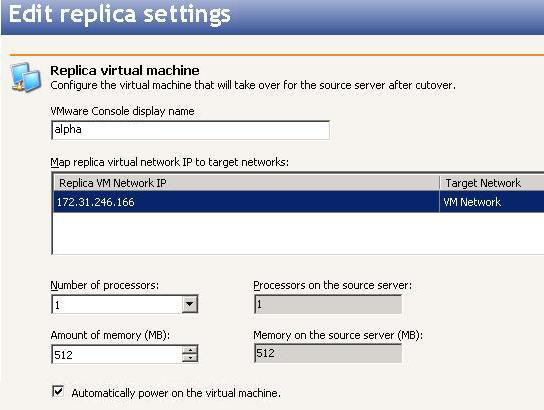
Specify your migration shutdown options.
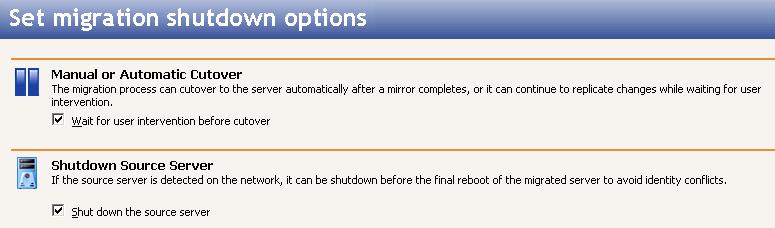
Once the virtual machine has been rebooted, it will become the source server.
If your source was disconnected from the network during the cutover process, the original job that was mirroring the data will still be active on that machine. Do not bring that machine back on the network. If you do, the original job will attempt to begin mirroring data again which could result in data loss. While the machine is still disconnected from the network, stop the Double-Take service, delete the file connect.sts located in the Double-Take Move installation directory, and then restart the Double-Take service. This will delete the original job. After the original job is deleted, you can bring the machine on the network if desired.
 Tasks performed by the existing virtual machine during the migration process
Tasks performed by the existing virtual machine during the migration process Related Topics
Related Topics