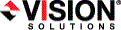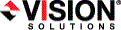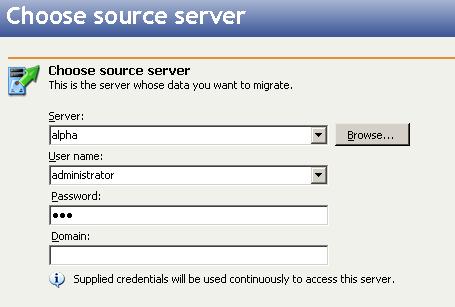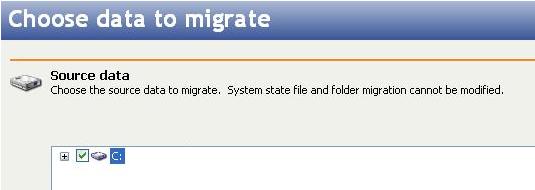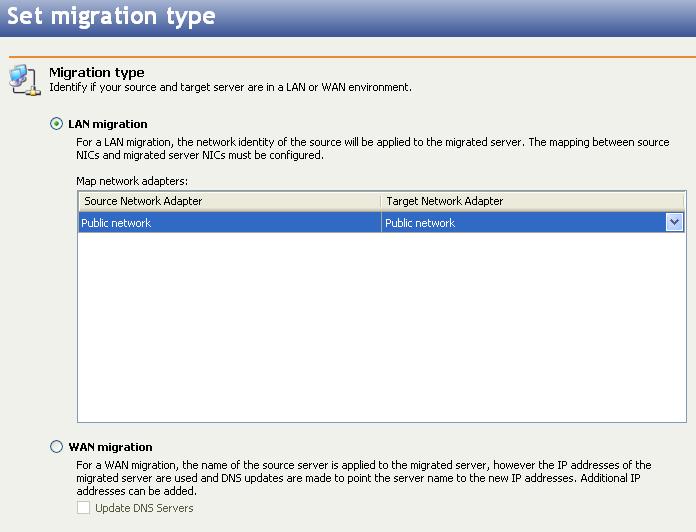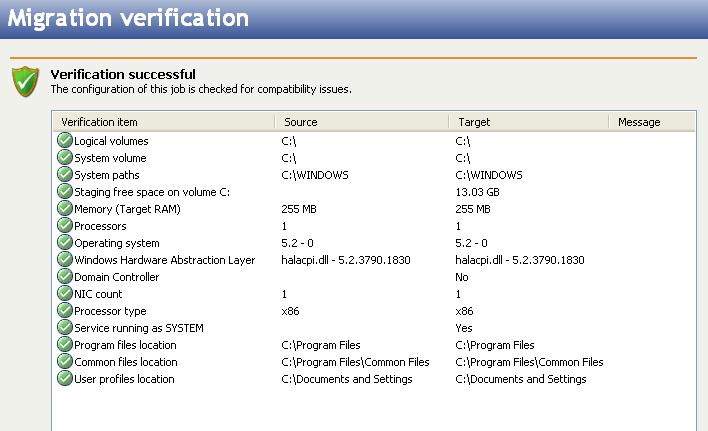Open topic with navigation
You are here: Migration > Migrating an entire source to an existing target
Migrating an entire source to an existing target
Use the following instructions to migrate a source to an existing physical or virtual target.
- Click Migrate Server from the left navigation pane.
-
Identify the source server that you want to migrate.
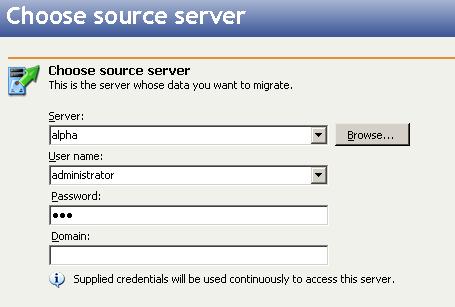
- Server—Specify the name of the source server. You can also click Browse to select the name from Active Directory or from a network drill-down list.
- User name—Specify a user that is a member of the Double-Take Admin security group on the source.
- Password—Specify the password associated with the User name you entered.
- Domain—If you are working in a domain environment, specify the Domain.
- Click Next to continue.
- Identify the target server. This is the server that, after the migration, will become your new source.
- Provision a new virtual machine for this migration—Do not select this option. This option is only for migrating to an automatically provisioned (non-existing) virtual machine hosted on a VMware ESX server or a Hyper-V server.
- Server—Specify the name of the existing target server. You can also click Browse to select the name from Active Directory or from a network drill-down list.
- User name—Specify a user that is a member of the Double-Take Admin security group on the target. If your source is the only domain controller in your network, the account must also be a local account in the local administrators group on the target.
- Password—Specify the password associated with the User name you entered.
- Domain—If you are working in a domain environment, specify the Domain.
- Click Next to continue.
-
By default, Double-Take Move selects your entire source for migration. It automatically excludes particular files that cannot be used during the migration. If desired, you can exclude other files that you do not want to migrate, but be careful when excluding data. Excluded volumes, folders, and/or files may compromise the integrity of your installed applications. There are some volumes, folders, and files that you will be unable to exclude, because they are required for migration. For example, the boot volume cannot be excluded because that is where the system state information is stored. Volumes, folders, and files that are marked with a checkmark are included. If there is no checkmark, the item is excluded. Expand and collapse the directory tree and click on an item to add or remove a checkmark. Once you have configured the data to migrate, click Next to continue.
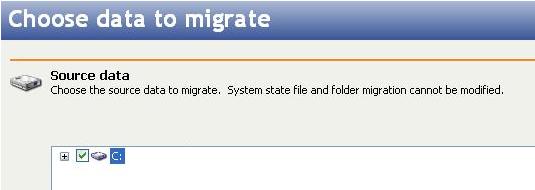
The Select all and Deselect all buttons allow you to quickly select or deselect all user data on your server. These buttons do not change the selection of system state data, which is defined by Double-Take Move and cannot be modified manually.
-
Specify if your target server is in a LAN or WAN environment with respect to your source.
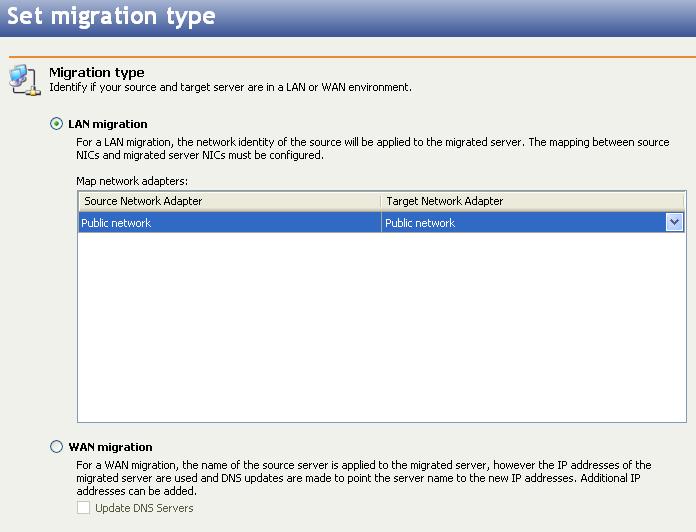
- LAN migration—If your migration is across a LAN, the source name and the IP address(es) will be applied to the target server. Specify which network adapters on the target that you want to take over for the network adapters on the source.
- WAN migration—If your migration is across a WAN, the source name will be applied to the target server, but the IP address(es) of the source will not be used. Instead, the IP address(es) of the target will be used. If desired, you can select to Update DNS Servers, which will allow you to specify how to resolve server names and IP addresses. If you do not select Update DNS Servers, you must manually modify DNS after the migration is complete.
- Click Next to continue.
-
If you selected to update your DNS servers for a WAN migration, specify your DNS update options.
- DNS Domains—Click Add and specify the name of your DNS Domain. Repeat this for each DNS domain. If you want to remove a domain, highlight the name and click Remove.
- User name—Highlight a DNS domain and specify a user account that has privileges to update DNS.
- Password—Specify the password associated with the user account you entered.
- DNS Servers—Click Add and specify the IP address of a DNS server in the DNS domain. Repeat this for each DNS server in the DNS domain. If you want to remove a server, highlight the address and click Remove.
- IP addresses—Click Add and specify an IP address on the source and the IP address on the target that will take over for that source IP address. Repeat this for each IP address. If you want to remove an IP address, highlight the address and click Remove.
Once you have your DNS updates configured, click Test DNS to determine if your DNS updates will be successful.
- Click Next to continue.
- Specify your migration shutdown options.
- Wait for user intervention before cutover—If you select this option, Double-Take Move will pause the migration process after the source data has been mirrored to the target, which allows you time to coordinate any other tasks. Replication will continue during this time. If you do not select this option, cutover will be automatic, meaning the source will cutover to the target immediately after the mirror is complete. If your source is running applications, it is important that you enable this option. During the intervention time, you can stop your applications that are running on the source. This lets you stop services cleanly on the source and let that final application data be replicated and applied on the target. This helps ensure your applications will start cleanly on the target after cutover.
- Shut down the source server—Specify if you want to shut down the source server before the source is cutover to the target, which avoids identity conflicts on the network. The shutdown will occur after mirroring is completed but before the source system state is applied to the target server.
- Click Next to continue.
-
At this point, Double-Take Move validates that your target server is compatible to become your source. Errors are designated by a red circle with a white X. (A question mark icon is an unknown error.) Warnings are designated by a yellow triangle with a black exclamation point. A successful validation is designated by a green circle with a white checkmark. For complete details of the items validated during this process, see Finding a compatible target. You must correct any errors before you can enable protection. If you have to revalidate the server, you will have to go through the job protection workflow again.
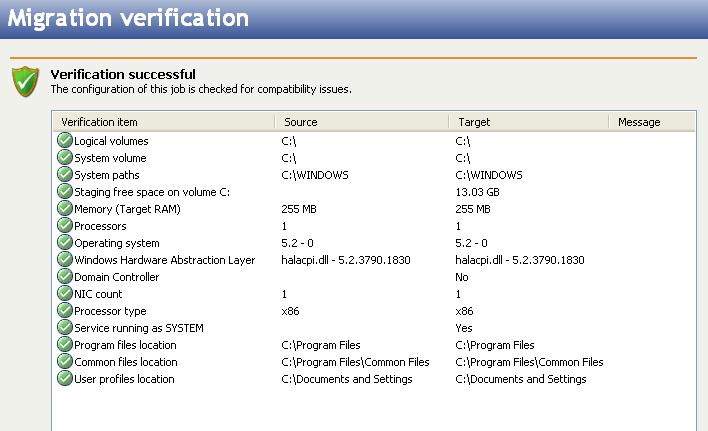
- Once the validation is successful, click Next to continue.
- At the Migration summary page, you can review the choices you have made and you can also configure optional settings. If you need to make any changes to the selections you made, click Back to return to the previous pages. If you want to configure optional settings, click Configure. Once you have completed your configuration, click Finish to start the migration.
- Monitor the progress of the migration mirror on the Monitor page.
- When the migration mirror has completed, the target may or may not reboot automatically depending on your selection for Wait for user intervention before cutover. If you disabled user intervention, the target will reboot automatically to complete the migration process. If you enabled user intervention, when the migration mirror is complete, the status will change to Ready for Cutover. Use this time to complete any necessary tasks. When you are ready to complete the migration, click Cutover on the Monitor page toolbar to complete the migration process, which will reboot the target.
Once the target server has been rebooted, it will become the source server.
Because the Windows product activation is dependent on hardware, you may need to reactivate your Windows registration after migration. Follow the on-screen prompts to complete the reactivation.
If your source was disconnected from the network during the cutover process, the original job that was mirroring the data will still be active on that machine. Do not bring that machine back on the network. If you do, the original job will attempt to begin mirroring data again which could result in data loss. While the machine is still disconnected from the network, stop the Double-Take service, delete the file connect.sts located in the Double-Take Move installation directory, and then restart the Double-Take service. This will delete the original job. After the original job is deleted, you can bring the machine on the network if desired.
 Related Topics
Related Topics