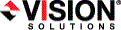
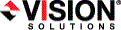
|
Select the type of installation you would like to perform on this machine. Ideally, you should select the Client Components Only option, which installs only the client components. Use this option if your Double-Take Move client is on an independent machine. You will be able to use the client on this machine to install all of your Double-Take Move servers.
If you will not be using the Double-Take Move client to install your Double-Take Move servers, select the Server Components Only option. You must have a Double-Take Availability activation code for this option.
Since the Double-Take Move client should not be run from a source server, do not select the Client and Server Components option if you are installing on a source. This option should only be used on a target with a Double-Take Availability activation code.
Click Next to continue.
If you selected the Client Components Only installation type, continue with step 16.
Double-Take Move uses system memory to store data in queues. Specify the maximum amount of system memory to be used for the Double-Take Move queues and click Next to continue.
If you set the system memory queue lower, Double-Take Move will use less system memory, but you will queue to disk sooner which may impact system performance. If you set it higher, Double-Take Move will maximize system performance by not queuing to disk as soon, but the system may have to swap the memory to disk if the system memory is not available. In general, the amount of memory Double-Take Move and other applications on the server are configured to use should be less than the amount of physical memory on the system to prevent low memory conditions.