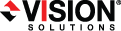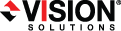Open topic with navigation
You are here: Security > Changing the account used to run the Double-Take service
Changing the account used to run the Double-Take service
By default, the Double-Take service is configured to log on as the system account. If you want to select a specific account to run the service, use these instructions.
If you are protecting full-server workloads, you cannot modify the account used to run the Double-Take service. Otherwise, the full-server protection will not function correctly.
- Modify the user account that the Double-Take service is using.
- Open the Double-Take service settings by selecting Start, Programs, Administrative Tools, Services and double-clicking the Double-Take service.
- Select the Log On tab, select This Account, and enter a valid domain account.
- Enter the password for this account.
- Click OK to save these settings.
-
Grant an additional user right to the account you are using to run the Double-Take service.
If domain-level policy settings are defined (through Domain Security Policy, Security Settings, Local Policies, User Rights Assignment), they will override local policy settings.
- Select Start, Programs, Administrative Tools, Local Security Policy.
- Expand the Local Policies folder and highlight the User Rights Assignment folder.
- Double-click the option Act as part of operating system on the right pane of the screen.
- Add the user that you selected to run the Double-Take service and click OK.
- Exit the Local Security Settings dialog box. This user is now configured to run the Double-Take service.
- Add the domain account to the local administrator group.
- Select Start, Programs, Administrative Tools, Computer Management.
- Expand the Local Users and Groups folder and highlight the Groups folder.
- Right-click on the Administrators group on the right pane of the screen and select Add to Group.
- Click Add.
- Locate the domain account that you are using for the Double-Take service. Select that account and click OK.
- Click OK to close the Administrators Properties dialog box.
- The domain account is now added to the local administrator group. Close the Computer Management window.