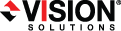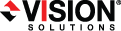- Close any open applications.
-
Start the installation program using the appropriate instructions, depending on your media source.
- CD—Load the Double-Take Availability CD into the local CD-ROM drive. If auto-run is enabled, the installation program will start automatically. To manually start the program, select Start, Run and specify <cd_drive>:\autorun.exe.
- Web download—Launch the .exe file that you downloaded from the web.
If you are installing on Server Core, copy the CD files or web download file to the Server Core machine using a UNC share, and then launch the installation program from the Server Core machine. The installation UI will display on the Server Core machine.
- When the installation program begins, the Vision Solutions Setup Launcher appears allowing you to install software and view documentation for various applications from Vision Solutions. The listed applications will depend on which products are included on the CD or in the web download. To install Double-Take Availability, select Double-Take Availability from the list of products. Under Product Installs, select Double-Take Availability.
- Depending on your version of Windows and the components you have installed, you may see an initial screen indicating that you need to install or enable Microsoft .NET Framework. If you do not see this screen, your server already has the appropriate version of Microsoft .NET. You must install or enable Microsoft .NET before installing Double-Take Availability. Click Yes to install Microsoft .NET.
- When the Double-Take Availability installation begins, you will be given the opportunity to check for a more recent version of the software.
- If you do not want to check for a later version, select No and click Next.
- If you want to check for a later version, select Yes and click Next. The installation program will establish an Internet connection from your server to the Vision Solutions web site.
- If later versions are found, they will be listed. Highlight the version you want and either download that version and install it automatically or download that version and exit the installation. (If you exit the installation, you can run the updated installation later directly from the location where you saved it.)
- If no later versions are found, continue with the current installation.
- If an Internet connection cannot be established, continue with the current installation or install a previously downloaded version.
- Review and accept the Vision Solutions license agreement to continue with the installation program. Click Next to continue.
-
Select the type of installation you would like to perform on this machine.
- Client and Server Components—This option installs both the client and server components. The server components are required for systems that will function as a source or target. The server requires an activation code for the service to run. The client does not require an activation code, but it is required to administer this and other Double-Take Availability servers throughout the organization.
- Client Components Only—This option installs only the client components. The client components do not require an activation code, but are required to administer Double-Take Availability servers throughout the organization.
- Server Components Only—This option installs only the server components. The server components are required for systems that will function as a source or target. The server requires an activation code for the service to run.
If you are installing on Server Core, you will only be able to select the Server Components Only installation. You will not be able to run the client components from the Server Core machine. The client will have to be run from another machine.
- If desired, specify where the Double-Take Availability files will be installed by clicking Change, specifying a location, and then clicking OK.
-
Click Next to continue.
If you selected a client only installation, continue with step 15.
- You will be prompted to enter your activation code information. Your Activation Code is a 24-character, alpha-numeric activation code which applies the appropriate license to your installation. Enter your code and click Add.
- Click Next to continue.
- Double-Take Availability uses system memory for Double-Take Availability processing. The minimum amount of system memory is 512 MB. The maximum amount is dependent on the server hardware and operating system. Specify the maximum amount of system memory that Double-Take Availability can use and click Next to continue.
- When the allocated Double-Take Availability system memory is exhausted, Double-Take Availability will queue to disk. If you want to disable disk queuing, deselect Enable disk queue. Ideally, you should use disk queuing. Specify the Queue folder, which is the location of the disk queue. By default, the size of the disk queue is set to Unlimited disk queue, which will allow the queue usage to automatically expand whenever the available disk space expands. If desired, you can select Limit disk space for queue and specify a fixed disk space amount. You can also specify the Minimum free disk space, which is the minimum amount of disk space in the specified Queue folder that must be available at all times. This amount should be less than the amount of physical disk space minus the disk size specified for Limit disk space for queue. (See Double-Take Availability queue for additional guidelines on selecting appropriate queue settings.) Click Next to continue.
- The Double-Take Availability security information screen appears next. Review this information and click Next to continue with the installation.
- If you are satisfied with the selections you have made and are ready to begin copying the Double-Take Availability files, click Install.
- During the installation, you may be prompted to add an exception to the Windows Firewall for Double-Take Availability. Click OK to add the port exceptions. If you Cancel the port modification, you will have to manually modify your firewall settings for Double-Take Availability processing.
- After the files have completed copying, click Finish to exit the installation program.