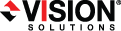
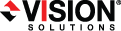
|
The Replication Console is a legacy console that is eventually being phased into the Double-Take Console. This console is still available for advanced job controls that have not yet been ported to the Double-Take Console. To access the Replication Console console, select Start, Programs, Double-Take, Double-Take Replication Console.
You can manually take a snapshot of the data on the target at any time. If an automatic or scheduled snapshot is currently in progress, Double-Take Availability will wait until that one is finished before taking the manual snapshot. From the Replication Console, right-click the connection, and select Snapshot Now.
A manual verification can be run anytime a mirror is not in progress.
Only if the Source file is newer than Target copy—If you are remirroring your files, you can specify that only files that are newer on the source than the target be remirrored.
If you are using a database application, do not use the newer option unless you know for certain you need it. With database applications, it is critical that all files, not just some of them that might be newer, get mirrored.
Use block checksum comparison/delta block transfer—Specify if you want the verification process to use a block checksum comparison to determine which blocks are different. If this option is enabled, only those blocks (not the entire files) that are different will be identified in the log and remirrored to the target.
Database applications may update files without changing the date, time, or file size. Therefore, if you are using database applications, you should use the block checksum comparison to ensure proper verification and remirroring.
After a connection is established, you need to be able to control the mirroring. You can start, stop, pause and resume mirroring. From the Replication Console, right-click the connection, select Mirroring, and the appropriate mirror control.
Send data only if Source is newer than Target—Only those files that are newer on the source are sent to the target.
If you are using a database application, do not use the newer option unless you know for certain you need it. With database applications, it is critical that all files, not just some of them that might be newer, get mirrored.
From the Replication Console, right-click the connection, and select Replication, Start. After starting replication, you should perform a remirror to guarantee the source and target data are identical.
Using the Connection Manager Transmit tab, you can set start and stop criteria along with a schedule window.
The transmission start and stop criteria should be used in conjunction with each other.
Setting a transmission window by itself is not sufficient to start transmission. You still need to set a start criteria within the window.
Double-Take Availability checks the schedule once every second, and if a user-defined criteria is met, transmission will start or stop, depending on the option specified.
Connections to the same IP address on a target will share the same scheduled transmission configuration.
Select the Transmit tab. The Transmit tab contains three types: Start, Stop, and Window. The transmission options for each limit type are displayed by highlighting a selection in the Limit Type box.
At the top of the Transmit tab dialog box, the Enable Transmission Limiting check box allows you to turn the transmission options on or off. You can enable the transmission options by marking the Enable Transmission Limiting check box when you want the options to be applied, but you can disable the transmission options, without losing the settings, by clearing that check box.
Also at the top of the Transmit tab dialog box, the Clear All button, when selected, will remove all transmission limitations that have been set under any of the limit types. The Clear button will clear the settings only for the Limit Type selected.
Queue Threshold (percentage) and Queue threshold (bytes)—If the allocated amount of queue disk space is in use, Double-Take Availability cannot continue to queue data causing an auto-disconnect and the potential for loss of data. To avoid using the entire queue, you can configure Double-Take Availability to begin transmitting data to the target when the queue reaches a certain point. This point can be defined as a percentage of the disk queue that must be in use or the number of bytes in the disk queue. For example, if you specify 40%, when 40% of the queue is in use, Double-Take Availability initiates the transmission process and sends the data in the queue to the target machine. The transmission stops when a Double-Take Availability stop transmission criteria is met. Or you might set a queue threshold of 500 MB. Double-Take Availability will wait until there is 500 MB of data in the queue and then begin transmitting the data. Like other start criteria, Double-Take Availability continues transmitting until a stop criteria is met. Specify a percentage of the disk queue and system memory that must be in use to initiate the transmission process, and/or specify the number of bytes that must be in the source queue and system memory to initiate the transmission process.
A Transmission Session Start setting will override any other start criteria. For example, if you set the Transmission Session Start and the Queue Threshold, transmission will not start until you reach the indicated start time.
Schedule a transmission window to establish a period of availability for all Double-Take Availability transmissions. You can specify a begin and end time for all Double-Take Availability transmissions. When a transmission window is in effect, all other start and stop criteria are bound by this window. This means that Double-Take Availability will never transmit data outside of an established window, regardless of other transmission settings. For example, if you set a window of availability from 9 PM to 4 AM and a start option to initiate transmission at 5 AM, the window option will override the start option and no data will be sent at 5 AM. Select the Window option in the Limit Type box.
Define a window to control Double-Take Availability transmissions by enabling the feature and then specifying both window options.
Double-Take Availability offers a simple way for you to simulate a connection in order to generate statistics that can be used to approximate the time and amount of bandwidth that the connection will use when actively established. This connection uses the TDU (Throughput Diagnostics Utility), which is a built-in null (non-existent) target to simulate a real connection. No data is actually transmitted across the network. Since there is no true connection, this connection type helps you plan your implementation strategy.
Before and after simulating your connection, you should gather network and system information specific to Double-Take Availability operations. Use the DTInfo utility to automatically collect this data. It gathers Double-Take Availability log files; Double-Take Availability and system settings; network configuration information such as IP, WINS and DNS addresses; and other data which may be necessary in evaluating Double-Take Availability performance. The DTInfo utility can be found on the product CD, in the Double-Take Availability installation directory, or on the Vision Solutions support web site.
You can pause the target, which queues incoming Double-Take Availability data from the source. The data will not be committed until the target is resumed.
Pausing the target only pauses Double-Take Availability processing, not the entire server.
For example, you must pause the target while you perform a backup of database files stored on the target because the database and log files must be backed up when they are at the exact same point in time. For example, say the back up of the file mydatabase.mdf begins on the target. While the backup program has access to the file, Double-Take Availability cannot write to the file. When the backup completes, Double-Take Availability writes to the file. Double-Take Availability also writes to the corresponding mydatabase.ldf file. When the backup gets to the mydatabase.ldf file, it no longer matches the .mdf file. The database may require special startup procedures, which may result in incomplete transactions being left in the database or data loss. To workaround this scenario, pause the target before starting the backup and then resume the target when the backup is complete.
While the target is paused, the Double-Take Availability target cannot queue data indefinitely. If the target queue is filled, Double-Take Availability will automatically disconnect the connections and attempt to reconnect them.
To pause a target, from the Replication Console, right-click a target server, and select Pause Target. All active connections to that target will complete the operations already in progress. You will see Pause Pending in the Replication Console while these operations are completed. The status will update to Paused after the operations are completed. Any new operations will be queued on the target until the target is resumed. When you are ready to resume the target, right-click the target and select Resume Target.
If you have multiple connections to the same target, all connections will be paused and resumed.
 Taking snapshots manually
Taking snapshots manually