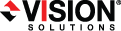
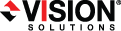
|
Use these instructions for physical or virtual guest to Hyper-V protection.
Specify the source server that you want to protect.
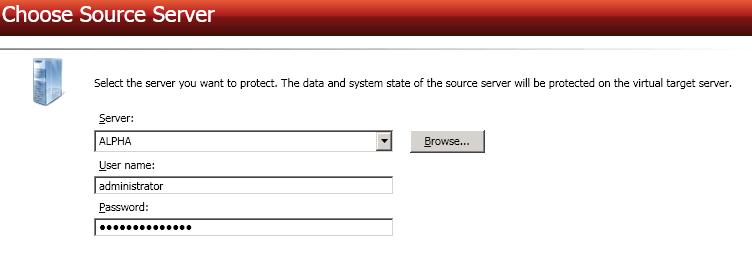
Server—Specify the name or IP address of the physical
If you enter the source server's fully-qualified domain name, the Double-Take Console will resolve the entry to the server short name. If that short name resides in two different domains, this could result in name resolution issues. In this case, enter the IP address of the server.
Your source can have no more than four NICs enabled.
Choose the volumes on the source server that you want to protect.
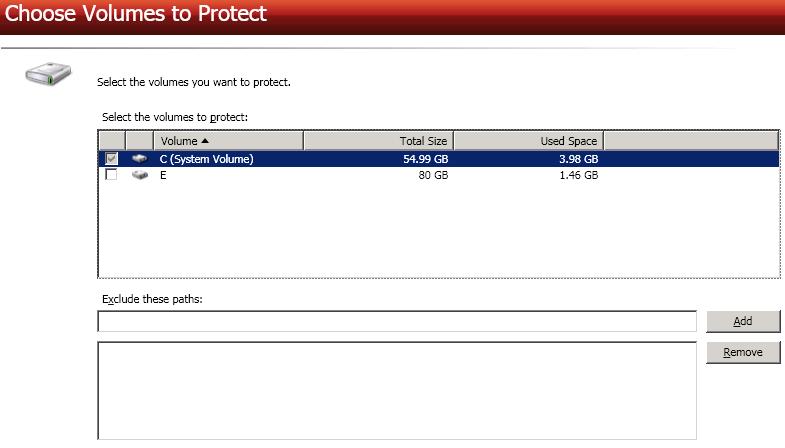
Specify the target server.
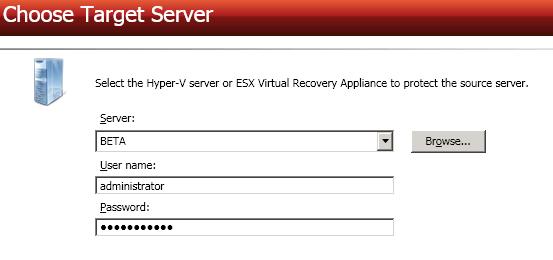
Server—Specify the name or IP address of the target server. You can click Browse to select a server from a network drill-down list.
If you enter the target server's fully-qualified domain name, the Double-Take Console will resolve the entry to the server short name. If that short name resides in two different domains, this could result in name resolution issues. In this case, enter the IP address of the server.
Select a location on the target for the replica virtual machine.
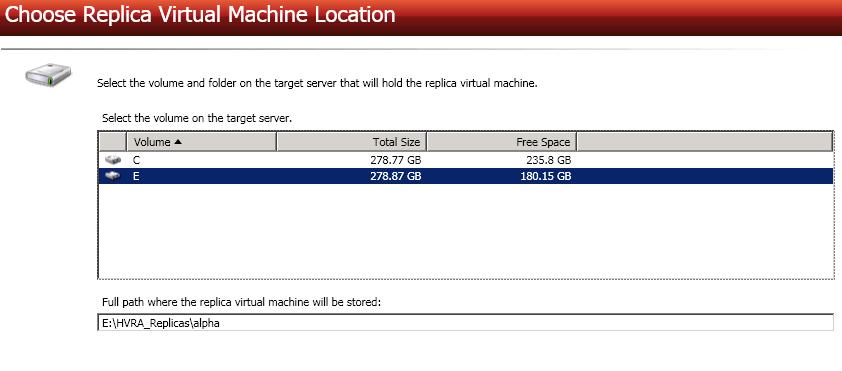
Configure the replica virtual machine that will be created on the target.
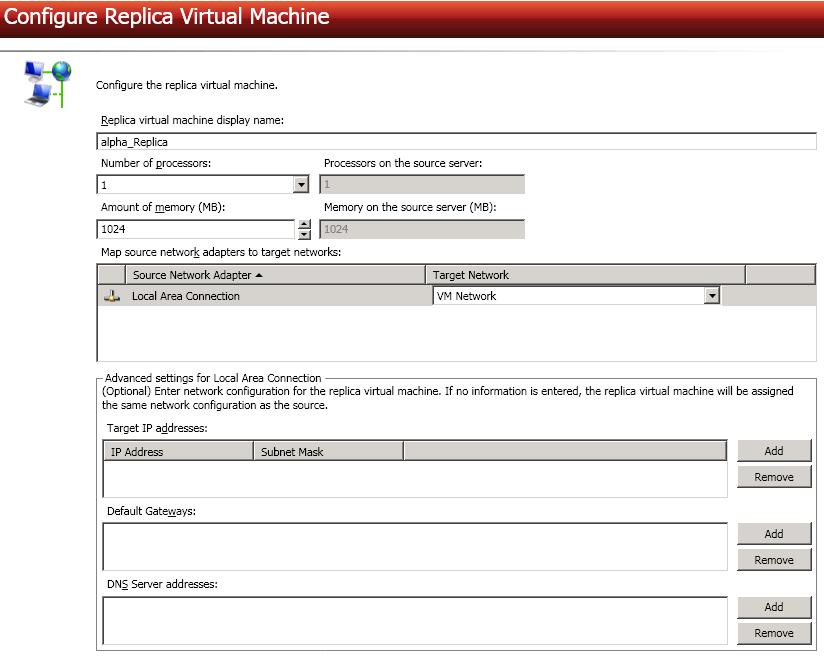
Advanced settings—These fields will allow you to configure advanced settings, which are used primarily for WAN support. For each Source Network Adapter, you can specify Target IP addresses, Default Gateways, and DNS Server addresses.
Updates made during failover will be based on the network adapter name when protection is established. If you change that name, you will need to delete the job and re-create it so the new name will be used during failover.
If you update one of the advanced settings (IP address, gateway, or DNS server), then you must update all of them. Otherwise, the remaining items will be left blank. If you do not specify any of the advanced settings, the replica virtual machine will be assigned the same network configuration as the source.
Configure the volumes on the replica virtual machine that will be created on the target.
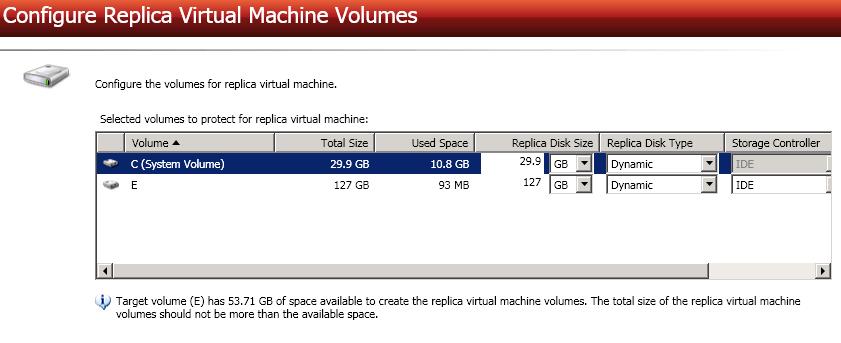
Replica Disk Size—For each volume you are protecting, specify the size of the replica virtual machine on the target. Be sure and include the value in MB or GB for the disk. The value must be at least the size of the specified Used Space on that volume.
In some cases, the replica virtual machine may use more virtual disk space than the source volume due to differences in how the virtual disk's block size is formatted and how hard links are handled. To avoid this issue, specify the size of your replica to be at least 20 MB larger.
Storage Controller—For each volume you are protecting, specify the type of Storage Controller that you want to use for each volume on the target.
The system volume must be an IDE controller. In addition, up to two more volumes can be attached to an IDE controller. If you are protecting more than three volumes on the source, you will need to install the Hyper-V Integration Components to acquire a SCSI device. See your Hyper-V documentation for more information.
If your source is Windows 2003 or Windows 2008 with no service packs and you have selected a SCSI controller, you will need to manually install the Hyper-V Integration Components after failover to attach these volumes to the replica virtual machine.
Specify your protection settings.
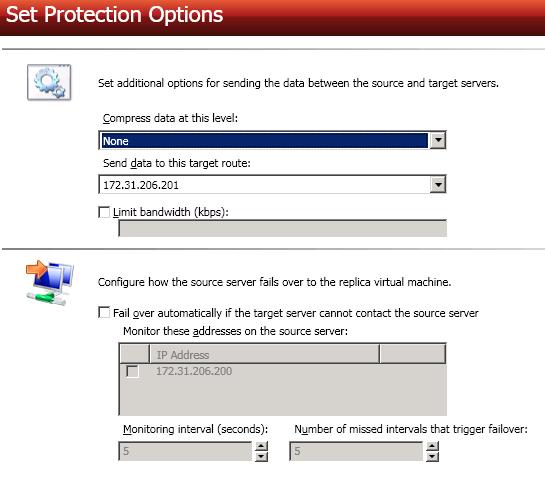
Number of missed intervals that trigger failover—If you have enabled automatic failover, specify the number of monitor replies sent from the source to the target that can be missed before assuming the source has failed.
To achieve shorter delays before failover, use lower interval and missed interval values. This may be necessary for servers, such as a web server or order processing database, which must remain available and responsive at all times. Lower values should be used where redundant interfaces and high-speed, reliable network links are available to prevent the false detection of failure. If the hardware does not support reliable communications, lower values can lead to premature failover. To achieve longer delays before failover, choose higher values. This may be necessary for servers on slower networks or on a server that is not transaction critical. For example, failover would not be necessary in the case of a server restart.
If you need to modify a job's settings after it has been created, you can do so after the mirror has completed by highlighting the job on the Manage Jobs page, selecting View Job Details, and then clicking the View job properties link. You will be taken back to the Protection Summary page where you can edit the job's settings..