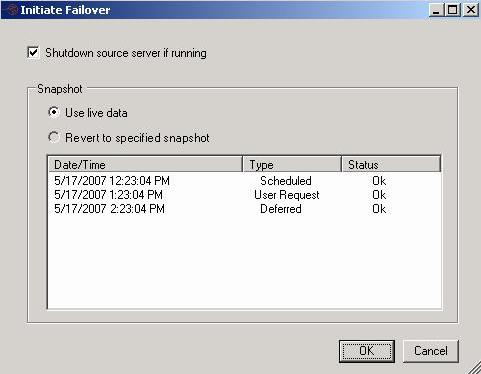
When a failover condition is met, you will want to start failover. Additionally, you can start it without a failover condition, as long as protection is enabled. For example, you may want to force failover when upgrading to a better source server.
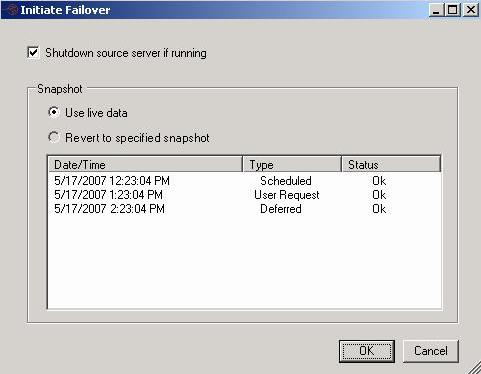
| Type | Description |
|---|---|
| Scheduled |
|
| Deferred | This snapshot was taken as part of a periodic snapshot, although it did not occur at the specified interval because the connection between the source and target was not in a good state. |
| User Request | This snapshot was taken manually by a user. |
| Note: |
Because the Windows product activation is dependent on hardware, you may need to reactivate your Windows registration after failover. Follow the on-screen prompts to complete the reactivation. If you are failing over a cluster node, it is possible that volumes may lose their drive letter assignments. If a clustered application fails to start after failover and the disk signature has changed, check the drive letter assignments under the Disk Management utility and re-create drive letter assignments as needed. |