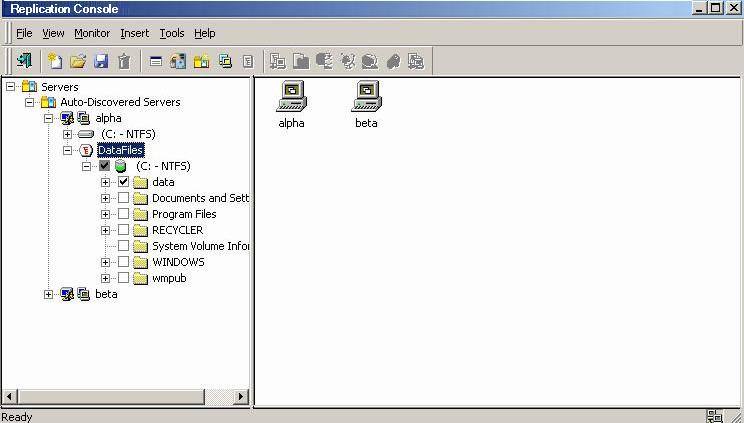
Before you can establish a connection, you must create a replication set.
| Note: |
The default number of files that are listed in the right pane of the Replication Console is 2500, but this is user configurable. A larger number of file listings allows you to see more files in the Replication Console, but results in a slower display rate. A smaller number of file listings displays faster, but may not show all files contained in the directory. To change the number of files displayed, select File, Options and adjust the File Listings slider bar to the desired number. To hide offline files, such as those generated by snapshot applications, select File, Options and disable Display Offline Files. Offline files and folders are denoted by the arrow over the lower left corner of the folder or file icon. |
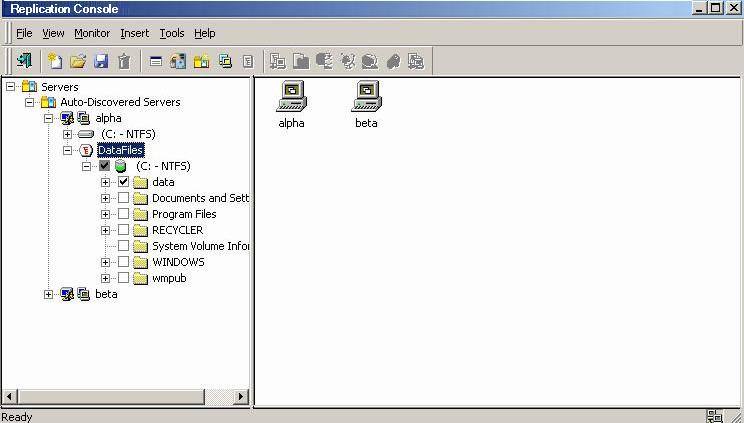
| Note: | Be sure and verify what files can be included by reviewing Replication capabilities. |