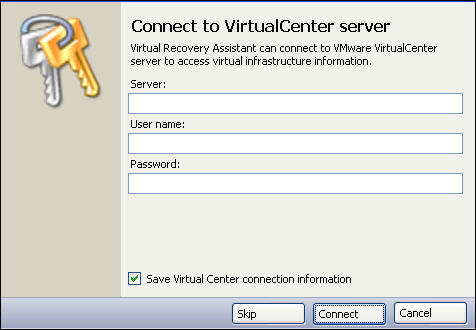
If you have not done so already, launch the Double-Take Availability Virtual Recovery Assistant console.
Virtual Recovery Assistant can use VMware VirtualCenter to manage the VMware ESX host server. To use VirtualCenter, you must enter credentials for logging in to the VMware VirtualCenter server. The first time you log in, the Connect to VirtualCenter Server dialog box will appear:
|
|
The VirtualCenter server is where the VMware VirtualCenter service is running. The VMware VirtualCenter service manages all the VMware ESX servers in the environment. The account you specify must have permission to view, create, and modify virtual machines in the datacenter. Typically, this account has administrator permission.
If you do not want to connect to the VirtualCenter server, click the Skip button. You will need to specify an ESX host as described in Select a target server.
Enter the following information in the appropriate fields:
If this is your first time to use Virtual Recovery Assistant, you will start by selecting your source server to protect. Continue with Select the source machine.
Next step: Select source machine