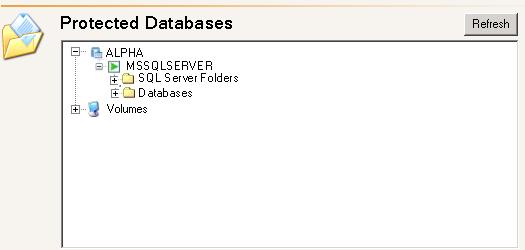
| Note: | The fields on the Connection tab will vary depending on the type of application you are protecting. |
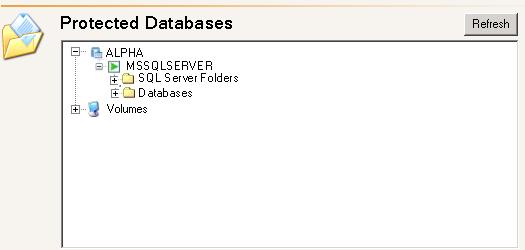
| Note: |
The servers must have the same version of SharePoint (major and minor versions). The servers must have the same logical drive structure where the SharePoint program and data files are stored. If you are using a SQL server named instance for a back-end database server in your SharePoint setup, both the source and target SQL servers must have the same named instances and the same logical drive structure. You may want to exlude the tempdb database to reduce mirroring and replication traffic. The Protected Databases list will be disabled if you have enabled Override Generated Rules on the Advanced tab. |
| Note: |
The target web server must have the same version of SharePoint installed as the product SharePoint web server. For best results, SharePoint should be installed but not yet configured on the target web server. In order to extend the target web server, you will need to add the SharePoint administrator account to the local domain administrator group on the target server before you extend target web front-end server into the farm. |
| Note: | You must manually install the Central Administration web application after the target has been extended in order to be able to administer SharePoint in the event of a failover. |