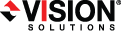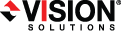Open topic with navigation
You are here: Installation > Installing on Windows or Linux using the Double-Take Console
Installing on Windows or Linux using the Double-Take Console
Once you have the Double-Take Console installed on a Windows machine, you can use it to push the installation out to your other servers. The push installation is a full, client and server installation on Windows servers and a full server installation on Linux servers.
The push installation process will not work on cluster nodes.
If you are going to be creating a V to Hyper-V or V to ESX job, the job creation process can automatically push the Double-Take installation out to the servers, if you have the Double-Take Availability Virtual Guest license. After the job is created, you will have 14 days to activate the licenses. If you do not have a Double-Take Availability Virtual Guest license, you will need to perform the installation outside of the job creation process.
Keep in mind the following items for Linux servers.
- The push installation process uses a combination of SSH (secure shell) and SCP (secure copy) to copy the installation binary files and execute them. SCP is not installed by default on certain configurations of version 6.x of Red Hat Enterprise Linux, Oracle Enterprise Linux, and CentOS. You will need to install it manually to use the push installation process. See your Linux documentation for installation details.
- You can use a non-root user to perform the push installation, as long as the account has sudo permissions to dpkg.
- You can only push the installation process. You cannot push an upgrade.
- If you are going to be installing on Linux servers, you have a pre-requisite step. There are two options for this step.
- Copy the Linux .deb or .rpm files from your download to a \Linux subdirectory in your Double-Take Console installation location. By default the console installation location is \Program Files\Vision Solutions\Double-Take. Make sure you only have a single version of Linux installation files. The push installation cannot determine which version to install if there are multiple versions in the \Linux subdirectory.
- Deploy your Linux virtual recovery appliance, which contains the Linux server installation files, and use the appliance to push the installation out to your Linux servers.
- Add the servers where you want to install Double-Take to your console session.
- From the Manage Servers page, highlight all of the servers where you want to install Double-Take, and select Install from the toolbar.
- Each server needs a license key for the installation. If you are upgrading and your server already has a license key that is valid for the current version, you can either skip this step to use the existing license key or you can complete this step to replace the existing license key.
- If you have a single license key that can be used on multiple servers, such as a site license or an evaluation key, highlight all of the servers where you want to apply the same license key and click Set License keys. If you have unique license keys for each of your servers, highlight just one server and click Set License keys.
- Type in your license key or click Choose from inventory to open the License Keys dialog box where you can select the license key you want to apply.
- Click OK to configure the installation or upgrade for the selected license key.
- Repeat steps a-c for any additional servers that are using unique license keys.
-
Set your Default Installation Options, which are used for both Windows and Linux installations.
- Activate online after install completes—Specify if you want to activate your Double-Take licenses at the end of the installation. The activation requires Internet access from the console machine or the machine you are installing to. Activation will be attempted from the console machine first and if that fails, it wil be attempted from the machine you are installing to. If you choose not to have the installation activate your licenses, you will have to activate them through the console license inventory or the server's properties page.
- Location of install folders—Specify the parent directory location where the installation files are located. The parent directory can be local on your console machine or a UNC path.
- Windows—Specify the parent directory where the Windows installation file is located. The default location is where the Double-Take Console is installed, which is \Program Files\Vision Solutions\Double-Take. The console will automatically use the \i386 subdirectory for 32-bit installations and the \x64 subdirectory for 64-bit installations. These subdirectories are automatically populated with the Windows installation files when you installed the console. If you want to use a different location, you must copy the \i386 or \x64 folder and its installation file to the different parent directory that you specify.
- Linux—For Linux servers, you have two choices.
- If you copied the Linux installation files from your download to your Double-Take Console installation location, you must make sure they are in a \Linux subdirectory under the parent directory you specified for Location of install folders. Copy the Linux .deb or .rpm files from your download to the \Linux subdirectory. Make sure you only have a single version of the Linux installation files in that location. The push installation cannot determine which version to install if there are multiple versions in the \Linux subdirectory.
- If you have already deployed your Linux virtual recovery appliance, specify the UNC path to the installers share on the appliance. For example, if your appliance is called DTAppliance, use the path \\DTAppliance\installers for the Location of install folders. The console will automatically use the installation files in the \Linux subdirectory of this share location.
-
If you are installing on Windows servers, specify your Default Windows Installation Options.
- Temporary folder for installation package—Specify a temporary location on the server where you are installing Double-Take where the installation files will be copied and run.
- Installation folder—Specify the location where you want to install Double-Take on each server. This field is not used if you are upgrading an existing version of Double-Take. In that case, the existing installation folder will be used.
- Queue folder—Specify the location where you want to store the Double-Take disk queue on each server.
- Amount of system memory to use—Specify the maximum amount of memory, in MB, that can be used for Double-Take processing.
- Minimum free disk space—This is the minimum amount of disk space in the specified Queue folder that must be available at all times. This amount should be less than the amount of physical disk space minus the disk size specified for Limit disk space for queue.
- Do not use disk queue—This option will disable disk queuing. When system memory has been exhausted, Double-Take will automatically begin the auto-disconnect process.
- Unlimited disk queue—Double-Take will use an unlimited amount of disk space in the specified Queue folder for disk queuing, which will allow the queue usage to automatically expand whenever the available disk space expands. When the available disk space has been used, Double-Take will automatically begin the auto-disconnect process.
- Limit disk space for queue—This option will allow you to specify a fixed amount of disk space, in MB, in the specified Queue folder that can be used for Double-Take disk queuing. When the disk space limit is reached, Double-Take will automatically begin the auto-disconnect process.
-
If you are installing on Linux servers, specify your Default Linux Installation Options.
- Temporary folder for installation package—Specify a temporary location on the server where you are installing Double-Take where the installation files will be copied and run.
-
Linux installations will occur immediately. If you are installing on Windows servers, specify your Installation Schedule.
- Install now—Select this option to complete the installation immediately.
- Install later—Select this option and specify a date and time to complete the installation then.
- Reboot automatically if needed—If selected, the server will automatically reboot after the installation, if a reboot is required.
- After you have configured your installation options, click Install.
During an upgrade, any existing jobs on the Manage Jobs page may disappear and then reappear. This is expected while certain Double-Take files are updated.
If there are errors with the push installation before the installation is executed on the server, check the console log on the machine where you are pushing the installation from. Once the installation execution has started, the installation log will be written on the server where you are installing and then copied back to the console machine. The installation log file will contain the server name, date, and time in the following format: servername YYYY-MM-DD_HH-mm.ss.log. The date and time is when the installation was attempted.
You can set your own default settings for the three default installation sections from the console's Options page. To access these console options, select Options from the toolbar. The defaults you set on the Options page will appear each time you open the Install page. You can then modify any of the settings on the Install page before beginning the installation.