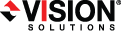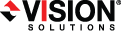Open topic with navigation
You are here: Installation > Installing the Double-Take Console
Installing the Double-Take Console
Use these instructions to install the Double-Take Console on a Windows machine.
- Close any open applications.
-
Launch the .exe file that you downloaded from the web.
- Select your installation language.
- When the installation program begins, the Autorun appears allowing you to install software and view documentation and online resources. To install the console, select any of the product installation links.
- Depending on your version of Windows and the components you have installed, you may be prompted to install one or more Visual C++ security updates. These components are required. If you do not see this screen, you already have these security updates.
- Also depending on your version of Windows and the components you have installed, you may need to install or enable Microsoft .NET Framework. If you do not see this screen, your server already has the appropriate version of Microsoft .NET. You must install or enable Microsoft .NET before installing Double-Take. Select Yes to install or enable Microsoft .NET and click Continue.
- You will be given the opportunity to check for a more recent version of the software.
- If you do not want to check for a later version, select No and click Next.
- If you want to check for a later version, select Yes and click Next. The installation program will establish an Internet connection from your server to the Vision Solutions web site.
- If later versions are found, they will be listed. Highlight the version you want and either download that version and install it automatically or download that version and exit the installation. (If you exit the installation, you can run the updated installation later directly from the location where you saved it.)
- If no later versions are found, continue with the current installation.
- If an Internet connection cannot be established, continue with the current installation or install a previously downloaded version.
- Review the Vision Solutions license agreement. You must accept the license agreement in order to continue with the installation program. Click Next to continue.
- Review the activation notice. Most Double-Take licenses require activation after installation for full product functionality. Failure to activate licenses that require it will cause your Double-Take jobs to fail. Click Next to continue.
- Select the Client Components Only installation option. The client components do not require a license key, but are required to administer Double-Take servers throughout the organization.
- If desired, specify where the Double-Take files will be installed by clicking Change, specifying a location, and then clicking OK.
- Click Next to continue.
- If the machine where you are installing has Windows Firewall enabled, you will be given the opportunity to open and reassign any firewall ports for Double-Take use.
- Open only the ports that are not in use—This option will open any firewall ports that are not in use. The ports that are opened will be assigned to Double-Take.
- Open all ports, reassigning the ports in use to Double-Take—This option will open all necessary firewall ports, reassigning any to Double-Take as needed.
- Do not configure the Windows Firewall at this time—This option will not modify any firewall ports. If you select this option, you will have manually modify your firewall settings for Double-Take processing.
- Click Next to continue.
- If you are satisfied with the selections you have made and are ready to begin copying the Double-Take files, click Install.
- After the files have completed copying, click Finish to exit the installation program.