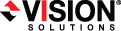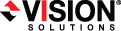The following options are available on the main toolbar of the Manage Servers page and the right-click menu. Some of the options are only available in the right-click menu. Some options are only available for a single selected server and others are available for multiple selected servers.
Add Servers 
Adds a new server. This button leaves the Manage Servers page and opens the Add Servers page. See Adding servers.
Add Replication Appliance 
Adds a new replication appliance. This option is only valid for agentless vSphere protection.
View Server Details 
Views detailed information about a server. This button leaves the Manage Servers page and opens the View Server Details page. See Viewing server details.
Remove Server 
Removes the server from the console.
Provide Credentials 
Changes the login credentials that the Double-Take Console use to authenticate to a server. This button opens the Provide Credentials dialog box where you can specify the new account information. See Providing server credentials. You will remain on the Manage Servers page after updating the server credentials. If your jobs use the same credentials, make sure you also update the credentials for any active jobs on the server. See the Managing and controlling section for your specific job type.
If you are using domain credentials for your Double-Take servers and you change those credentials, you will continue to receive a Windows Security pop-up in the Double-Take Console, even if you enter correctly updated credentials in the pop-up. This is an unavoidable Windows WCF communication issue, and you must update the credentials for the Double-Take servers using Provide Credentials in order to terminate the repeated pop-ups.
Manage Group Assignments 
Allows you to assign, move, and remove the selected server from specific server groups. This buttons opens the Manage Group Assignments dialog box where you can assign and unassign the server to specific server groups. The server will appear in server groups marked with a checkmark, and will not appear in groups without a checkmark. Servers assigned to a server group will automatically appear in parent server groups.
Install 
Installs or upgrades Double-Take on the selected server. This button opens the Install page where you can specify installation options.
Uninstall 
Uninstalls Double-Take on the selected server.
Copy 
Copies the information for the selected servers. You can then paste the server information as needed. Each server is pasted on a new line, with the server information being comma-separated.
Paste 
Pastes a new-line separated list of servers into the console. Your copied list of servers must be entered on individual lines with only server names or IP addresses on each line.
View Server Events 
Views event messages for a server. This button leaves the Manage Servers page and opens the View Server Events page. See the Reference Guide for a complete list of Windows event messages.
View Server Logs 
Views the Double-Take logs messages for a server. This button opens the Logs window. This separate window allows you to continue working in the Double-Take Console while monitoring log messages. You can open multiple logging windows for multiple servers. When the Double-Take Console is closed, all logging windows will automatically close.
Activate Online 
Activates licenses and applies the activation keys to servers in one step. You must have Internet access for this process. You will not be able to activate a license that has already been activated.
Gather Support Diagnostics 
Executes the diagnostic DTInfo utility which collects configuration data for use when reporting problems to technical support. It gathers Double-Take log files; Double-Take and system settings; network configuration information such as IP, WINS, and DNS addresses; and other data which may be necessary for technical support to troubleshoot issues. You will be prompted for a location to save the resulting file which is created with the information gathered. Because this utility is gathering several pieces of information, across the network to your console machine, it may take several minutes to complete the information gathering and sending the resulting file to the console machine.
View Replication Service Details 
Views the replication service details for a server. This button opens the Replication service view window. This separate window allows you to continue working in the Double-Take Console while monitoring the replication service details. You can open multiple Replication service view windows for multiple servers. When the Double-Take Console is closed, all Replication service view windows will automatically close. If you do not want to open separate windows, you can switch between servers that are in your Double-Take Console from within the Replication service view window. See the Reference Guide for a complete list of replication details.
Refresh 
Refreshes the status of the selected servers.
Overflow Chevron 
Displays any toolbar buttons that are hidden from view when the window size is reduced.