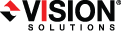
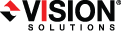
|
In the SMPortal, you will see the different types of migration requests.
The following example is for a single server request for a VMware virtual machine. This workflow addresses all available options. If you are using one of the other workflows, you may not be presented with each of these options.
Click List View and the Double-Take Request offerings will be displayed.
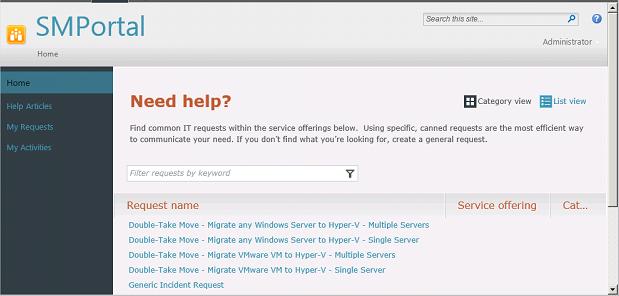
Although there are many fields on the first screen, only Title is required and used. Depending on your screen resolution, you may see two scroll bars, and you may need to use both to see all of the options and to click the navigation buttons at the bottom of the window. Enter the Title, which will be the name of the Service Request that is created. Since the other fields are not used by Double-Take Move, you can skip them.
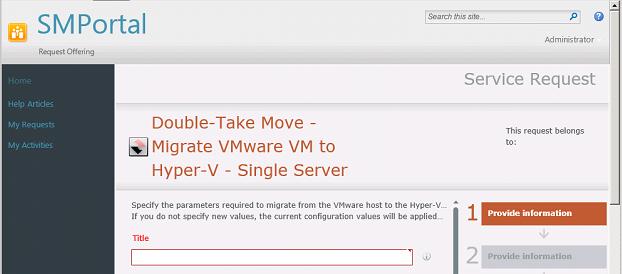
Select the source virtual machine that you want to migrate. All virtual machines are listed even if they are unsupported or powered off. You can search for a server or click Next at the bottom of the screen to browse page by page. For the single server request, you will only be able to select one machine. For the multiple server request, you will be able to select multiple machines.

Select the desired values for the replica virtual machine on the target. Not all of the fields are applicable to non-VMware migrations and to multiple server requests. For multiple server requests, the default values will be used.
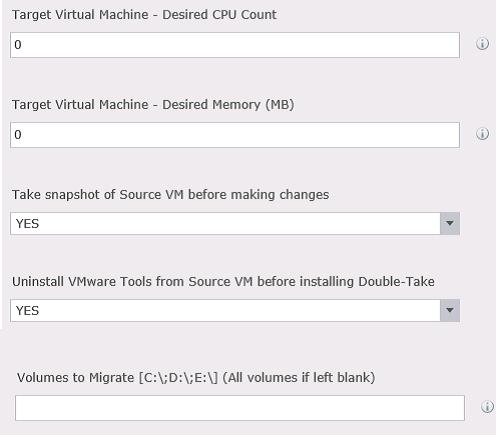
Select the target Hyper-V host from the list of hosts managed by System Center Virtual Machine Manager. Select the Hyper-V host with Double-Take Move installed with the Double-Take Move target activation code.
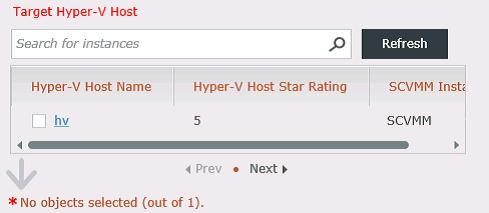
Select the Hyper-V network to attach to the migrated source’s NICs. You must click Refresh after selecting the Hyper-V host to see the virtual network interface names.

Specify the destination of the replica virtual machine, target route, and compression.
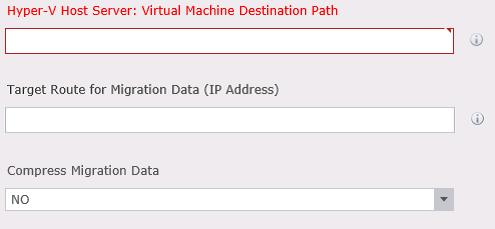
Select the activation code to use on the source. If Double-Take Move is already installed with an activated Double-Take Move source code, this field will not be used, even if it is configured.
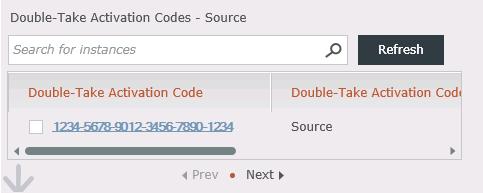
See your System Center documentation for details on monitoring a service request once it has been submitted.