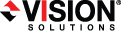
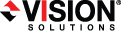
|
The Connection Wizard guides you through the process of protecting your data. It helps you select a source, identify the data from your source that will be included in the replication set, and select a target.
Start the Connection Wizard to establish your connection by selecting Tools, Connection Wizard.
If the Servers root is highlighted in the left pane of the Replication Console, the Connection Wizard menu option will not be available. To access the menu, expand the server tree in the left pane, and highlight a server in the tree.
The Connection Wizard opens to the Welcome screen. Review this screen and click Next to continue.
At any time while using the Connection Wizard, click Back to return to previous screens and review your selections.
If you highlighted a source in the Replication Console, the source will already be selected. If it is not, select the Double-Take Availability source. This is the server that you want to protect.
Double-Take Availability will automatically attempt to log on to the selected source using previously cached credentials. If the logon is not successful, the Logon dialog box will appear prompting for your security identification.
If you highlighted a target in the Replication Console, the target will already be selected. If it is not, select the Double-Take Availability target. This is your backup server that will protect the source.
Double-Take Availability will automatically attempt to log on to the selected target using previously cached credentials. If the logon is not successful, the Logon dialog box will appear prompting for your security identification.