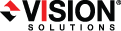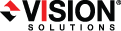Open topic with navigation
You are here: Installation > Installing or upgrading Double-Take Availability Windows client
Installing or upgrading Double-Take Availability Windows client
Use the instructions to install or upgrade the Double-Take Availability client on a Microsoft Windows machine.
- Close any open applications.
-
Start the installation program using the appropriate instructions, depending on your media source.
- Physical media—If auto-run is enabled, the installation program will start automatically. To manually start the program, select Start, Run and specify <drive>:\autorun.exe.
- Web download—Launch the .exe file that you downloaded from the web.
- When the installation program begins, the Autorun appears allowing you to install software and view documentation and online resources. Select the Install Double-Take for Linux Management Client link.
- When the Welcome screen is displayed. Click Next to continue.
- Review and accept the Vision Solutions license agreement to continue with the installation program.
Click Next to continue.
- Select the folder where you would like to install the Double-Take Availability clients and click Next to
continue.
- When you are ready to begin copying the files, click Install.
- After the files have completed copying, click Finish to exit the installation program.
 Related Topics
Related Topics