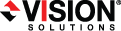
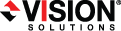
|
The first time you start the console, the Manage Servers page is empty. In order to migrate and monitor your servers, you must insert your servers and/or appliances in the console. You can insert servers and appliances during job creation, or you have three other methods for inserting servers into the console.
When your list of Servers to be added is complete, click OK.
The name or IP address you use to add a server to the console is dependent on where are you are running the console.
In this table, public addresses are those addresses that are publicly available when a server is behind a NAT router. Private addresses are those addresses that are privately available when a server is behind a NAT router. An address that is not labeled as public or private are for servers that are not behind a NAT router. This is generally a public address but is not named as such in this table to try to more clearly identify when a public NAT address needs to be used.
| Location of servers | Location of Double-Take Console | How to add the server to the Double-Take Console |
|---|---|---|
| If your source and target are behind individual NAT routers, | and your Double-Take Console is located behind the NAT router with the source, | specify the name or private IP address of the source and the public IP address of the target (which is the public IP address of the target's NAT router). |
| and your Double-Take Console is located behind the NAT router with the target, | specify the public IP address of the source (which is the public IP address of the source's NAT router) and the name or private IP address of the target. | |
| and your Double-Take Console is located between the two NAT routers, | specify the public IP address of the source (which is the public IP address of the source's NAT router) and the public IP address of the target (which is the public IP address of the target's NAT router). | |
| and your Double-Take Console is located behind a third NAT router, | ||
| If your source is behind a NAT router but your target is not, | and your Double-Take Console is located behind the NAT router with the source, | specify the name or private IP address of the source and the name or IP address of the target. |
| and your Double-Take Console is located on the target network, | specify the public IP address of the source (which is the public IP address of the source's NAT router) and the name or IP address of the target. | |
| If your target is behind a NAT router but your source is not, | and your Double-Take Console is located behind the NAT router with the target, | specify the name or IP address of the source and the name or private IP address of the target. |
| and your Double-Take Console is located on the source network, | specify the name or IP address of the source and the public IP address of the target (which is the public address of the target's NAT router). | |
| If your source and target are both behind a single NAT router with multiple public NICs, | and your Double-Take Console is located outside of the router, | specify the public IP addresses for the source and the target. |
You can share the console server and group configuration between machines that have the Double-Take Console installed. The console server configuration includes the server group configuration, server name, server communications ports, and other internal processing information.
To export a server and group configuration file, select File, Export Servers. Specify a file name and click Save. After the configuration file is exported, you can import it to another console.
When you are importing a console server and group configuration file from another console, you will not lose or overwrite any servers that already exist in the console. For example, if you have server alpha in your console and you insert a server configuration file that contains servers alpha and beta, only the server beta will be inserted. Existing group names will not be merged, so you may see duplicate server groups that you will have to manually update as desired.
To import a server and group configuration file, select File, Import Servers. Locate the console configuration file saved from the other machine and click Open.
 Inserting servers manually
Inserting servers manually Related Topics
Related Topics